So exportierst du nur einen Teil deiner Timeline | DaVinci Resolve iPad
In diesem Artikel zeige ich dir, wie du nur einen kurzen Teil deiner Timeline in DaVinci Resolve für das iPad exportieren/rendern kannst. Ich spreche davon, wenn du eine längere Timeline mit Clips gefüllt hast, aber sagen wir, du willst nur die ersten 15 Sekunden rendern. Wie macht man das?
Pro Tipp: Mache deine Videos cinematisch (und spare eine Menge Zeit) mit unserem Seamless Transition Pack für DaVinci Resolve iPad.

Contents
[Video] So exportierst du nur einen Teil deiner Timeline in DaVinci Resolve iPad
Verwende die Markierungspunkte zum Rendern eines Teils
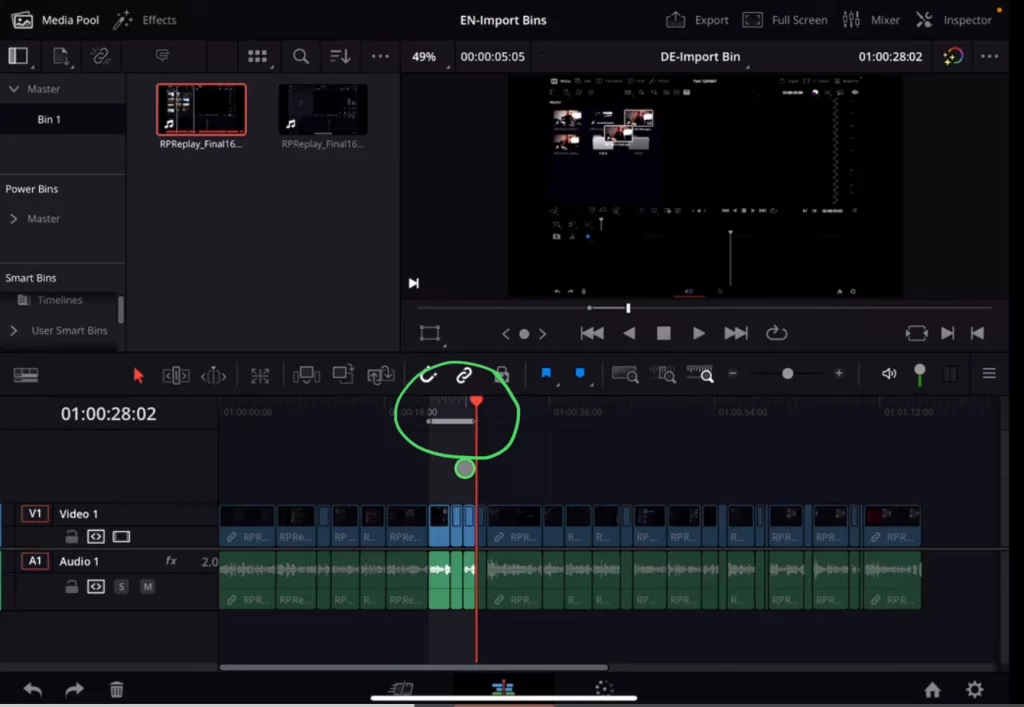
Tipp: Wenn du nicht weißt, wie du die anderen Pages auf dem iPad bekommst, ließ zuerst diesen Artikel: Alle Funktionen in DaVinci Resolve fürs iPad freischalten? (So geht’s)
Wenn du deinen eigenen Online-Kurs hosten möchtest, dann nimm CC360
Ich glaube wirklich, dass CC360 die beste Plattform ist, um Online-Kurse zu hosten. Schau einfach mal selbst nach hier.
BONUS: Alle Teilnehmer der DaVinci Resolve iPad Masterclass erhalten das Transition Pack GRATIS!
Du kannst das Transition Pack entweder separat hier erwerben: Seamless Transition Pack für DaVinci Resolve iPad. Oder alle unsere DaVinci Resolve iPad Packs sind ein GRATIS Bonus für die DaVinci Resolve iPad Masterclass Kursteilnehmer.
Schau dir hier die DaVinci Resolve iPad MasterClass an: Vom Beginner zum Pro.

Das könnte dich auch interessieren:
• Wie du iPhone HDR Videos bearbeitest in DaVinci Resolve iPad
• Screenshot von der Timeline (DaVinci Resolve iPad)
• Der Vergleich: DaVinci Resolve iPad Studio oder kostenlos?
• So synchronisierst du Audio & Video in DaVinci Resolve fürs iPad
• Top 3 Möglichkeiten Geschwindigkeit eines Clips ändern in DaVinci Resolve iPad


Ciao Daniel 🙂
Follow Me on YouTube, Facebook, and Instagram.
Wenn dir der Artikel helfen konnte, Teile ihn!




