So bekommst du MEHR LEISTUNG in DaVinci Resolve! (Anstatt wütend aufn iPad trampeln)
Ich habe einen Weg gefunden, wie du die Leistung von DaVinci Resolve auf deinem iPad erhöhen kannst. Dazu musst du das Resolve-Einstellungsmenü öffnen. Diese sind standardmäßig ausgeblendet, aber in diesem Artikel zeige ich dir, wie du sie öffnen kannst.
Pro Tipp: Mache deine Videos Cinematic (und spare eine Menge Zeit) mit unserem Seamless Transition Pack für DaVinci Resolve iPad.

Contents
- [Video] So bekommst du MEHR LEISTUNG in DaVinci Resolve! (Anstatt wütend aufn iPad trampeln)
- So öffnest du das Resolve-Einstellungsmenü auf dem iPad
- So erhöhst du den Speicher-Cache für Fusion in DaVinci Resolve iPad
- Du kannst es nicht abwarten, mit einer wirklich professionellen Filmschnittsoftware für das iPad zu arbeiten?
[Video] So bekommst du MEHR LEISTUNG in DaVinci Resolve! (Anstatt wütend aufn iPad trampeln)
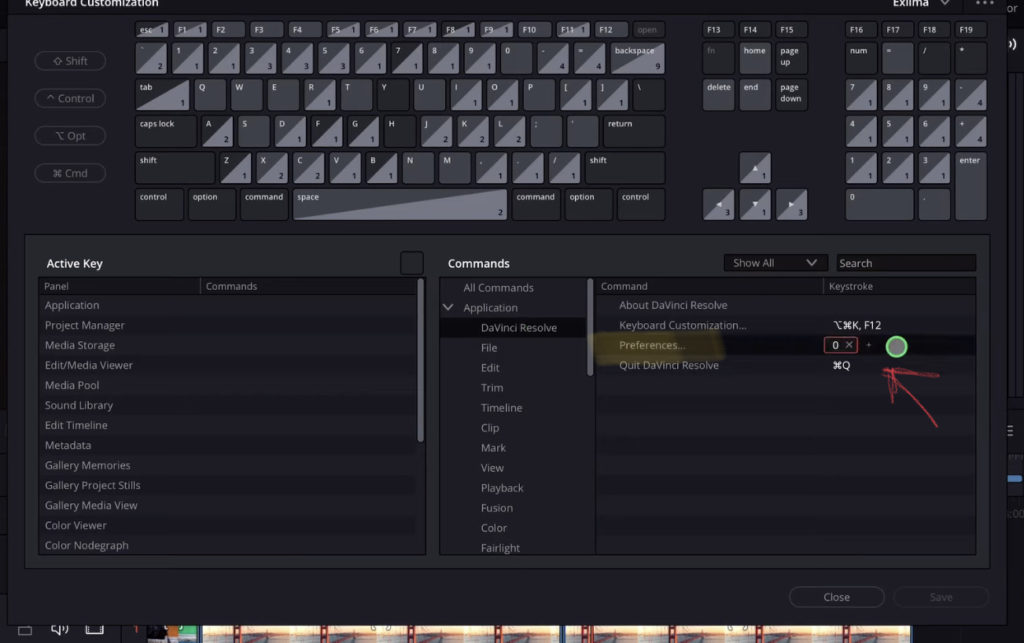
Öffne das Shortcuts Menü (Option + Command + K) und gehe zu „Applications/DaVinci Resolve“. Gib dem Befehl “Preferences…” einen Shortcut. Ich habe ihm zum Beispiel den Shortcut „0“ gegeben.
So erhöhst du den Speicher-Cache für Fusion in DaVinci Resolve iPad
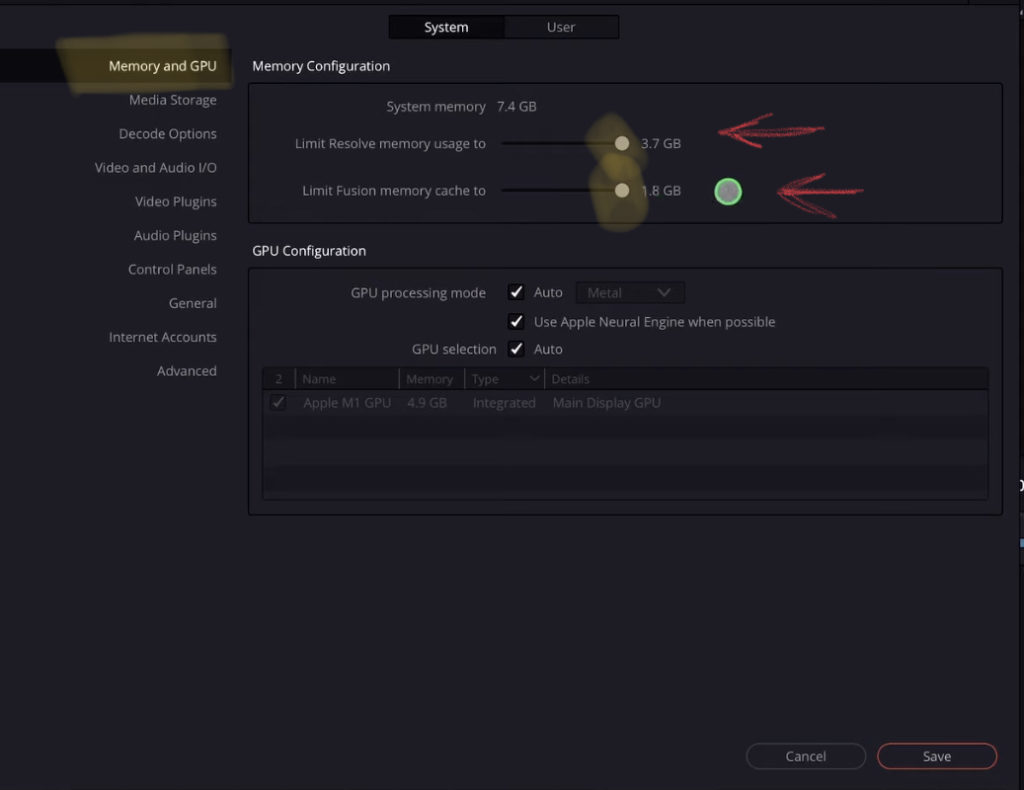
Gehe im Einstellungs-Menü auf der linken Seite zu Memory and GPU.
Info: Wenn du ein iPad M1 und neuer mit 1 TB internem Speicher hast, hast du 16 GB Arbeitsspeicher. Aber nur auf Modelle mit mindestens 1TB und mehr. Alle Modelle unter 1 TB haben nur 8 GB Arbeitsspeicher. Z.B. besitze ich ein M1 11″ iPad Pro mit 256GB Speicher und ich habe 8GB RAM. Wenn dein iPad noch älter ist, hat es womöglich vielleicht sogar noch weniger RAM.
Hier kannst du die gesamte Speichernutzung für DaVinci Resolve iPad erhöhen. Besonders wenn du ein 16GB RAM Modell hast, stelle sicher, dass du den Schieberegler ganz nach rechts geschoben hast.
Du kannst den Fusionsspeicher ebenfalls erhöhen, indem du den Schieberegler nach rechts bringst.
Für die 16GB RAM Modelle können die Werte auch auf 7,7 GB Resolve-Speicher und 3,8 GB Fusion-Cache-Speicher erhöht werden.
Wichtig: Wenn du ein M1 oder neuer hast, sollten diese Einstellungen keine Probleme verursachen. Wenn du jedoch ein älteres iPad verwendest, kann es sein, dass die Erhöhung dieser Werte auch dazu führt, dass dein iPad langsamer wird und mehr Probleme hat. Also verwende diesen Tipp mit bedacht.
Du kannst es nicht abwarten, mit einer wirklich professionellen Filmschnittsoftware für das iPad zu arbeiten?
Dann beginne mit DaVinci Resolve, dem Hollywood Pro Editor, der bereits KOSTENLOS für das iPad erhältlich ist. Ich habe eine komplette MasterClass nur für DaVinci Resolve auf dem iPad. Schau es dir selber an: DaVinci Resolve iPad MasterClass: Vom Beginner zum Pro.



Ciao Daniel 🙂
Follow Me on YouTube, Facebook, and Instagram.
Wenn dir der Artikel helfen konnte, Teile ihn!




