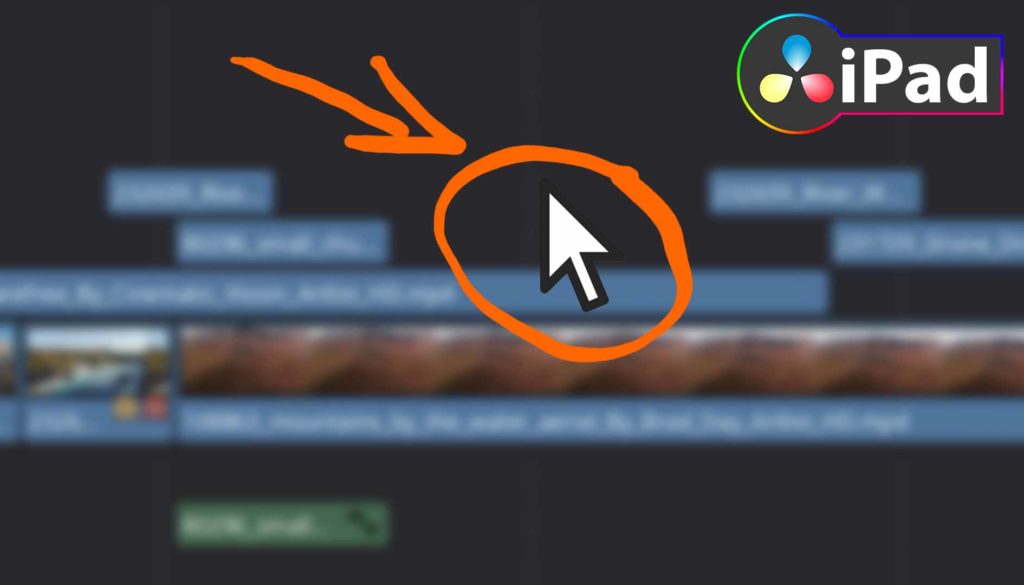Dieser DaVinci iPad HACK wird dein Leben erleichtern…
In diesem Artikel zeige ich dir ein verstecktes Geheimnis in DaVinci Resolve für das iPad, wenn es um das Ein- und Raus-Zoomen in der Timeline geht. Wenn du wie ich von Premiere Pro kommst, dann wirst du sicher gemerkt haben, dass das Zoom In/Out Verhalten von DaVinci Resolve anders ist als in Premiere Pro. Heute zeige ich dir sogar, wie du das ändern kannst. Viel Spaß!
Pro Tipp: Mache deine Videos cinematisch (und spare eine Menge Zeit) mit unserem Seamless Transition Pack für DaVinci Resolve iPad.

Contents
- [Video] Dieser DaVinci iPad HACK wird dein Leben erleichtern…
- 1. Du kannst auf der CUT PAGE von DaVinci Resolve für das iPad nicht zoomen (verwende stattdessen die EDIT PAGE)
- 2. Vergrößern/Verkleinern auf der Timeline mit Maus und Tastatur
- 3. Wie zoomt man in DaVinci Resolve für iPad um den Mauszeiger herum ein und aus?
- Bonus: Wie ich DaVinci Resolve für das iPad mit dem Apple Pencil verwende
- Wenn du deinen eigenen Online-Kurs hosten möchtest, dann nimm CC360
- BONUS: Alle Teilnehmer der DaVinci Resolve iPad Masterclass erhalten das Transition Pack GRATIS!
[Video] Dieser DaVinci iPad HACK wird dein Leben erleichtern…
1. Du kannst auf der CUT PAGE von DaVinci Resolve für das iPad nicht zoomen (verwende stattdessen die EDIT PAGE)
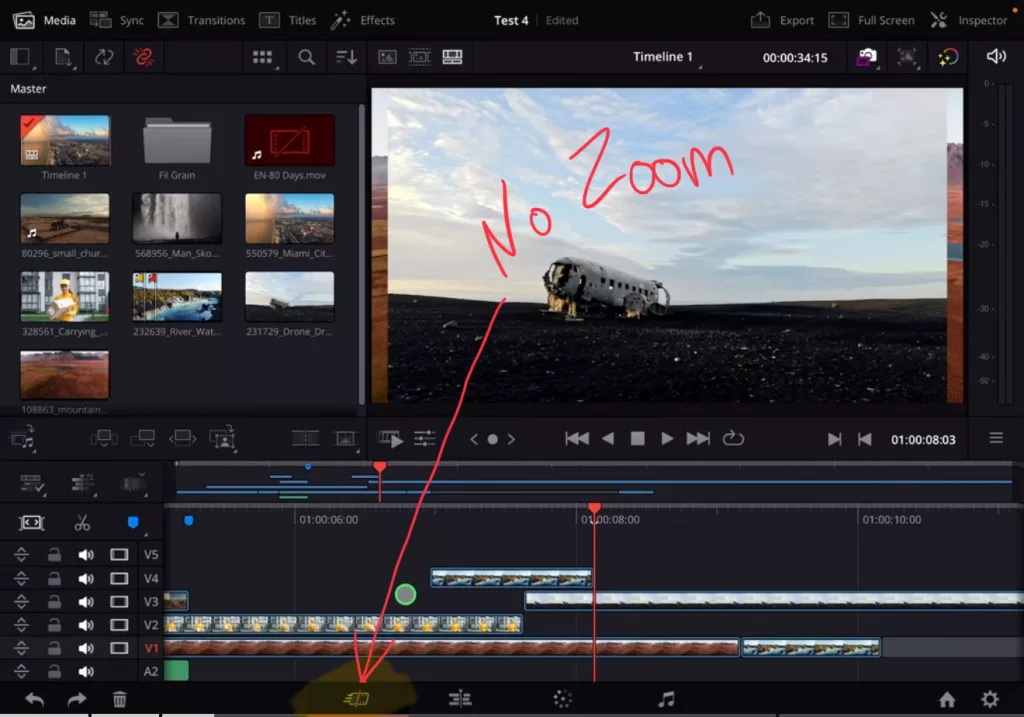
Offiziell gibt es in DaVinci Resolve für das iPad nur die CUT- und die COLOR-PAGE. Auf der Cut Page kannst du nicht in die Timeline hinein- oder herauszoomen. Das liegt daran, dass sie so konzipiert ist. Die Idee hinter der Cut Page ist, alle unnötigen Klicks zu minimieren. Aus diesem Grund siehst du auf der Schnittseite zwei Timelines.
In der Desktop-Version von DaVinci Resolve gibt es auch die EDIT-PAGE, auf der du nach Belieben ein- und rauszoomen kannst.
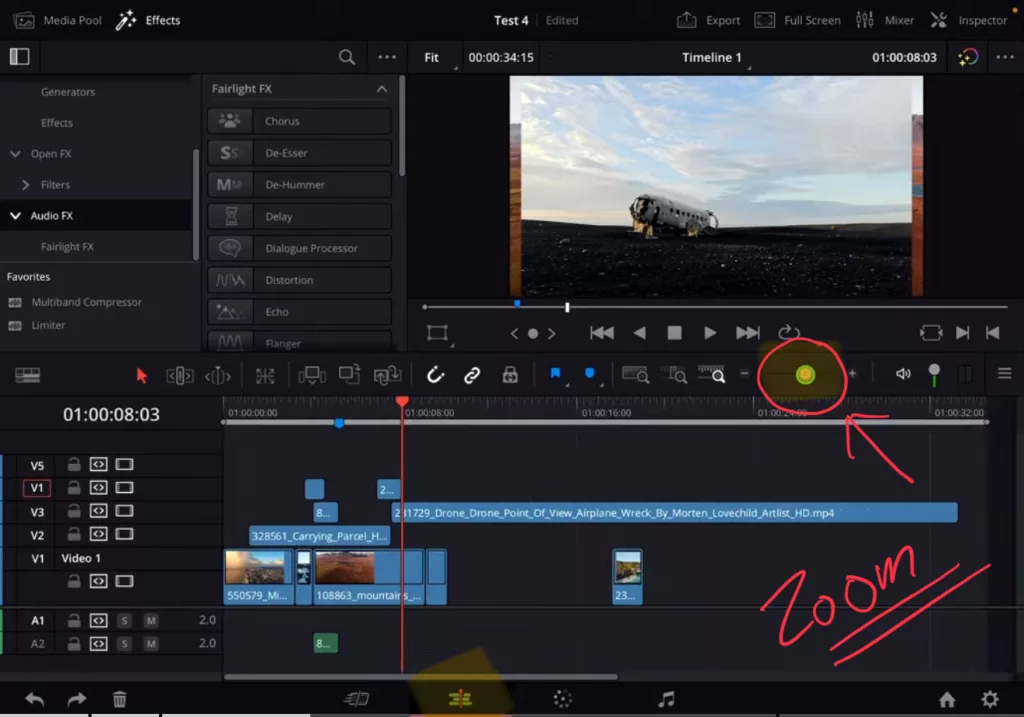
Aber DaVinci Resolve auf dem iPad ist die gleiche Software wie auf dem Desktop. Also habe ich von Anfang an einen Weg gefunden, wie man auch die anderen Pages öffnen kann.
Tipp: Wenn du nicht weißt, wie du die anderen Pages auf dem iPad bekommst, ließ zuerst diesen Artikel: Alle Funktionen in DaVinci Resolve fürs iPad freischalten? (So geht’s)
2. Vergrößern/Verkleinern auf der Timeline mit Maus und Tastatur
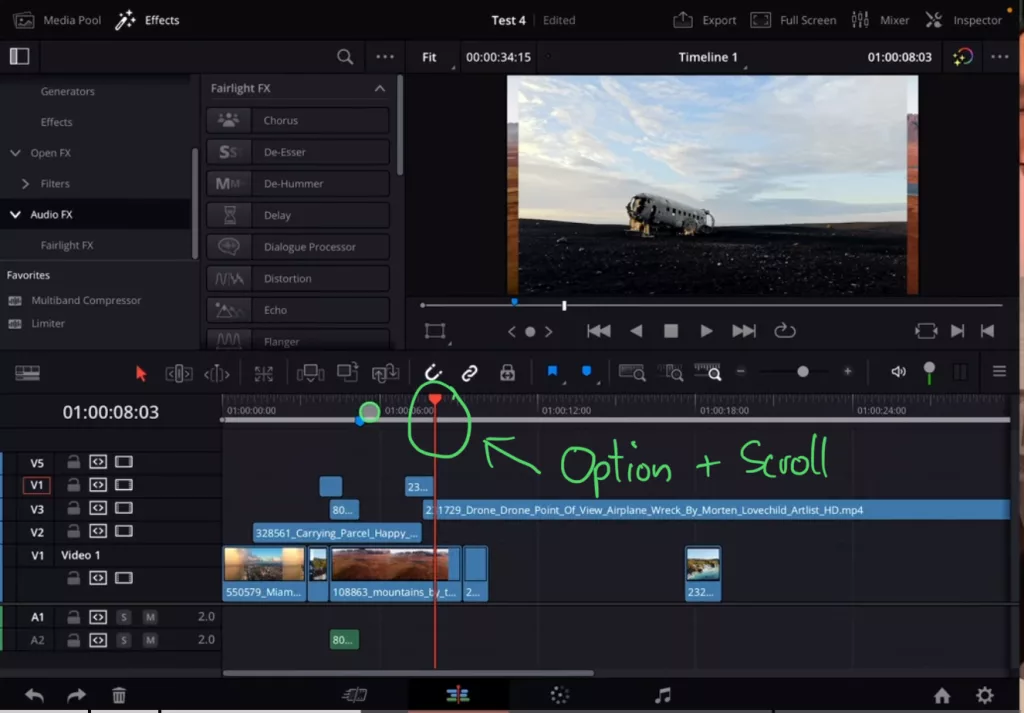
Standardmäßig zoomt DaVinci Resolve auf dem iPad immer dorthin, wo der Playhead auf der Timeline positioniert ist. Wenn du also zu in einen bestimmten Punkt auf der Timeline zoomen willst, musst du zunächst den Playhead dort positionieren.
3. Wie zoomt man in DaVinci Resolve für iPad um den Mauszeiger herum ein und aus?
Wenn dy von Premiere Pro kommst (wie ich), erinnerst du dich vielleicht daran, dass beim Vergrößern oder Verkleinern immer dorthin gezoomt wird, wo sich der Mauszeiger befindet. DaVinci verwendet jedoch die Playhead Position. Die andere Methode ist jedoch schneller. Vor allem, wenn du eine Maus und eine Tastatur verwendest.
Aber wie können wir das auf dem iPad machen? – Ich bin froh, dass du fragst, ich zeige es dir:
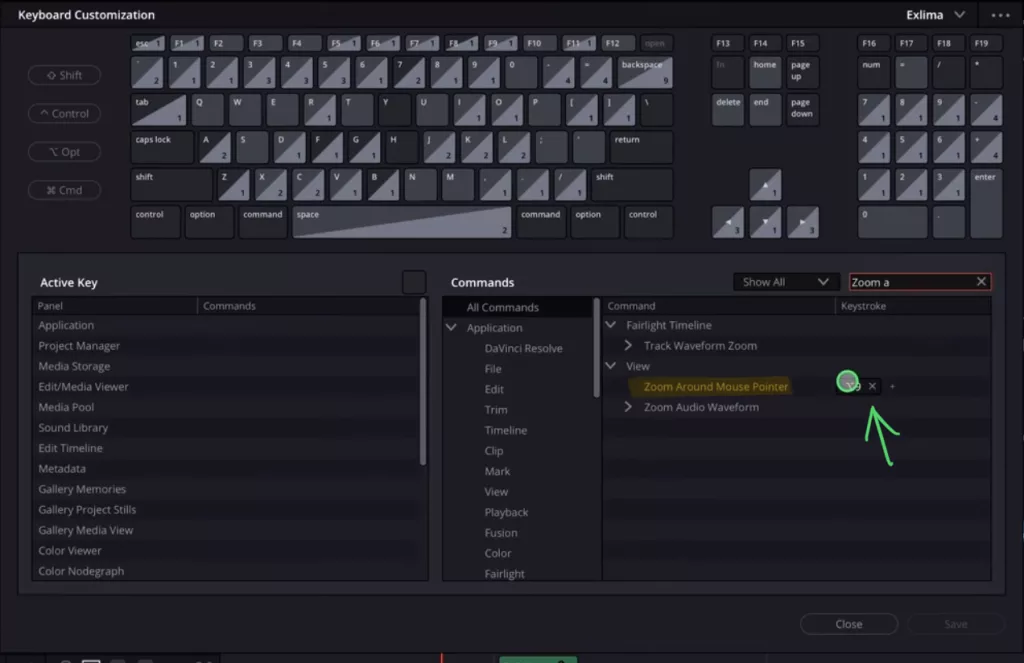
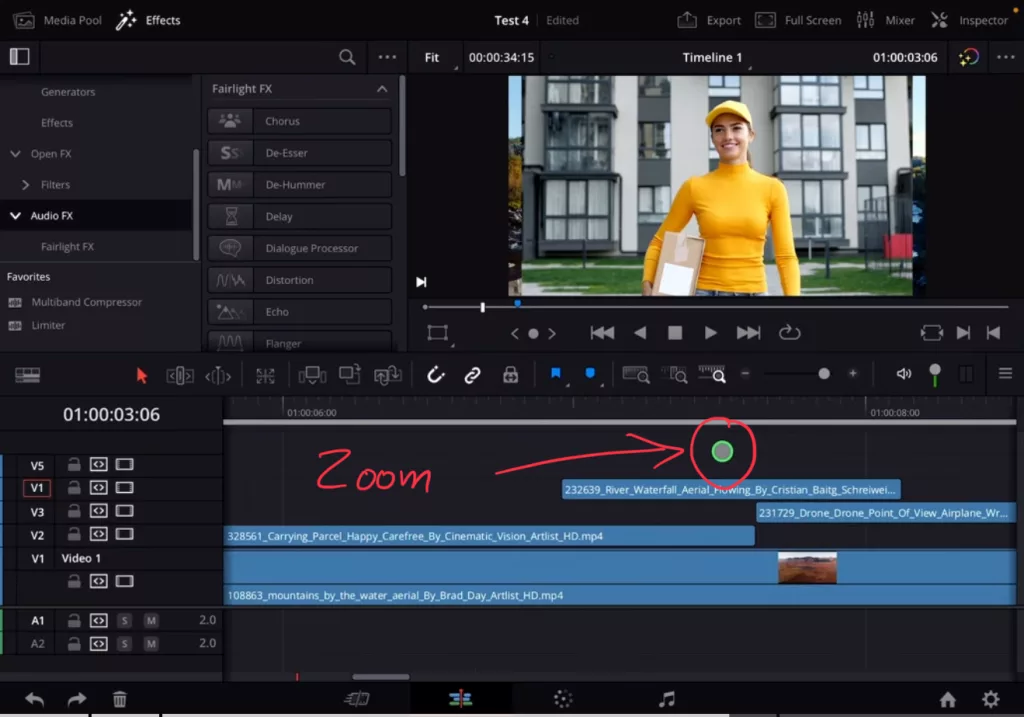
Mit dem neuen Shortcut kannst du „Zoom Around Mouse Pointer“ in DaVinci Resolve für das iPad aktivieren oder deaktivieren.
Bonus: Wie ich DaVinci Resolve für das iPad mit dem Apple Pencil verwende
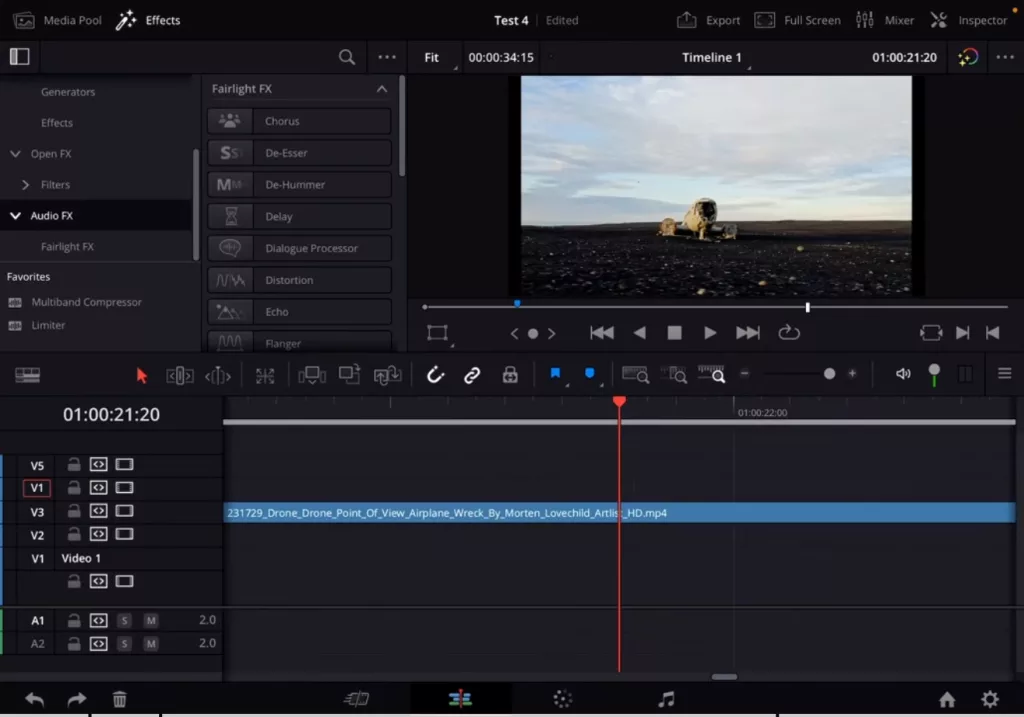
Alle meine wichtigsten Shortcuts befinden sich in Reichweite meiner linken Hand. Das ist etwas, das ich noch aus meiner PC-Spielerzeit übernommen habe. Man ist viel schneller, wenn die Wegezeit auf der Tastatur verkürzt wird. Ein Teil meiner Shortcuts ist sogar Zoom IN & OUT auf der Timeline:
Some of my Custom Shortcuts:
1: Previous Clip
2: Next Clip
3: Timeline Zoom In
4: Timeline Zoom Out
5: Timeline Zoom to Fit
Q: Ripple Trim Start to Playhead
W: Ripple Trim End to Playhead
E: Delete
Tipp: Um mein komplettes Shortcuts Preset herunterzuladen, lese diesen Artikel hier: “Tastaturbefehle in DaVinci Resolve fürs iPad Pro”
In meiner rechten Hand benutze ich den Apple Pencil, um mit DaVinci Resolve zu arbeiten. Ich benutze also keine Maus. Da sich mein Pencil immer in der Nähe des Bildschirms befindet, ist es sehr schnell möglich, mit dem Pencil oder den Shortcuts den Playhead auf der Timeline zu bewege. Dafür lasse ich die Funktion „Zoom um Mauszeiger“ ausgeschaltet.
Und die Art und Weise, wie ich DaVinci Resolve für das iPad verwende, ist die schnellste Methode, die ich entdeckt habe. Für grundlegende Bearbeitungen ist es sogar schneller als mit dem Speed Editor von Black Magic.
Wie verwendest du DaVinci Resolve auf dem iPad? Lass es mich in den Kommentaren wissen.
Wenn du deinen eigenen Online-Kurs hosten möchtest, dann nimm CC360
Ich glaube wirklich, dass CC360 die beste Plattform ist, um Online-Kurse zu hosten. Schau einfach mal selbst nach hier.
BONUS: Alle Teilnehmer der DaVinci Resolve iPad Masterclass erhalten das Transition Pack GRATIS!
Du kannst das Transition Pack entweder separat hier erwerben: Seamless Transition Pack für DaVinci Resolve iPad. Oder alle unsere DaVinci Resolve iPad Packs sind ein GRATIS Bonus für die DaVinci Resolve iPad Masterclass Kursteilnehmer.
Schau dir hier die DaVinci Resolve iPad MasterClass an: Vom Beginner zum Pro.

Das könnte dich auch interessieren:
• Wie du iPhone HDR Videos bearbeitest in DaVinci Resolve iPad
• Screenshot von der Timeline (DaVinci Resolve iPad)
• Der Vergleich: DaVinci Resolve iPad Studio oder kostenlos?
• So synchronisierst du Audio & Video in DaVinci Resolve fürs iPad
• Top 3 Möglichkeiten Geschwindigkeit eines Clips ändern in DaVinci Resolve iPad


Ciao Daniel 🙂
Follow Me on YouTube, Facebook, and Instagram.
Wenn dir der Artikel helfen konnte, Teile ihn!