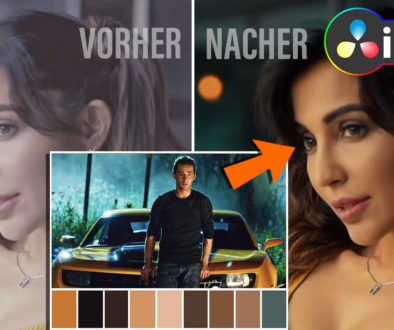Audio Effekte Hinzufügen in DaVinci Resolve iPad
In diesem Artikel zeige ich dir, wie du mit DaVinci Resolve für das iPad Audioeffekte hinzufügen kannst.
Pro Tipp: Mache deine Videos cinematisch (und spare eine Menge Zeit) mit unserem Seamless Transition Pack für DaVinci Resolve iPad.

Contents
- [Video] Audio Effekte Hinzufügen in DaVinci Resolve iPad
- Kein Audio-Mixer in der Fairlight-Seite? Was tun?
- Wo findest du Audioeffekte auf der Edit Page?
- Audioeffekte in der Timeline verwenden
- Hinzufügen eines weiteren Audioeffekts, des Multiband-Kompressors
- Wie kann ich die spezifischen Audioeffekteinstellungen wieder öffnen?
- Wie erstellt man Presets aus Audioeffekt-Einstellungen?
- BONUS: Alle Teilnehmer der DaVinci Resolve iPad Masterclass erhalten das Transition Pack GRATIS!
[Video] Audio Effekte Hinzufügen in DaVinci Resolve iPad
Kein Audio-Mixer in der Fairlight-Seite? Was tun?
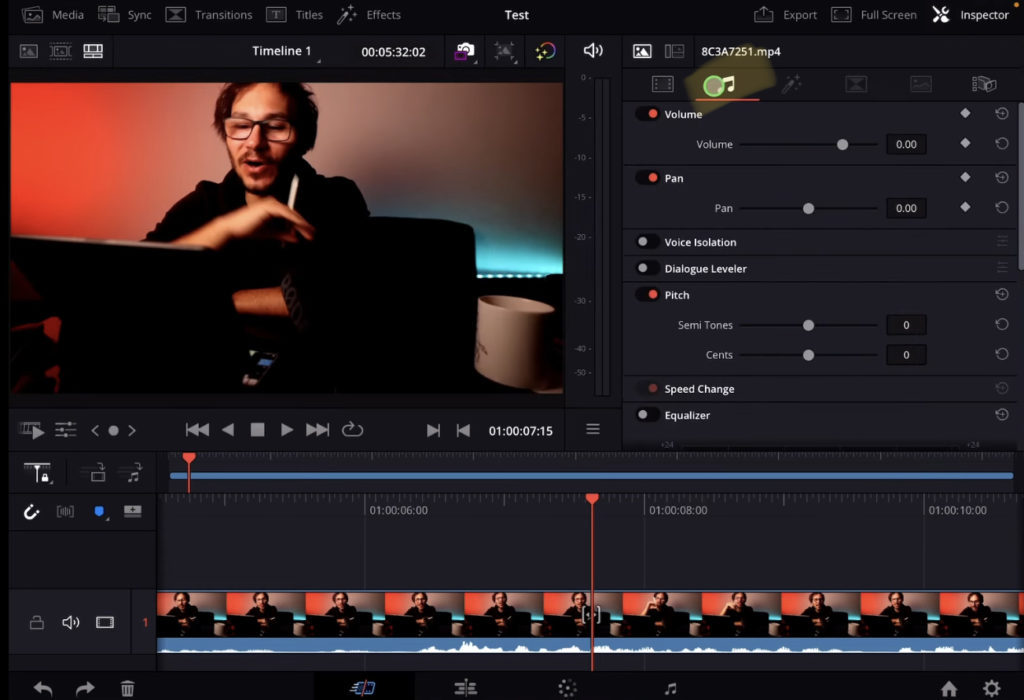
Auch wenn wir den Hack gefunden haben, um alle Seiten (Pages) in DaVinci Resolve für das iPad freizuschalten. Es ist im Grunde nur ein einfacher Shortcut. Lese mehr darüber in diesem Artikel hier.
Wir haben auch die Fairlight Page, die für die gesamte Audioarbeit zuständig ist. Das einzige Problem, wir haben aktuell noch keinen Audio-Mixer. (Könnte in einem zukünftigen DaVinci Resolve iPad Update dann vorhanden sein) Aber für die meisten grundlegenden Audiobearbeitung und sogar für einige fortgeschrittene Audio-Effekte brauchst du garnicht die Fairlight Page.
Erstens, wie auf dem Bild oben. Jeder Clip, den du auswählst, hat seine eigenen Audioeinstellungen im Inspektor. Hier findest du einige Grundeinstellungen und sogar einen Equalizer.
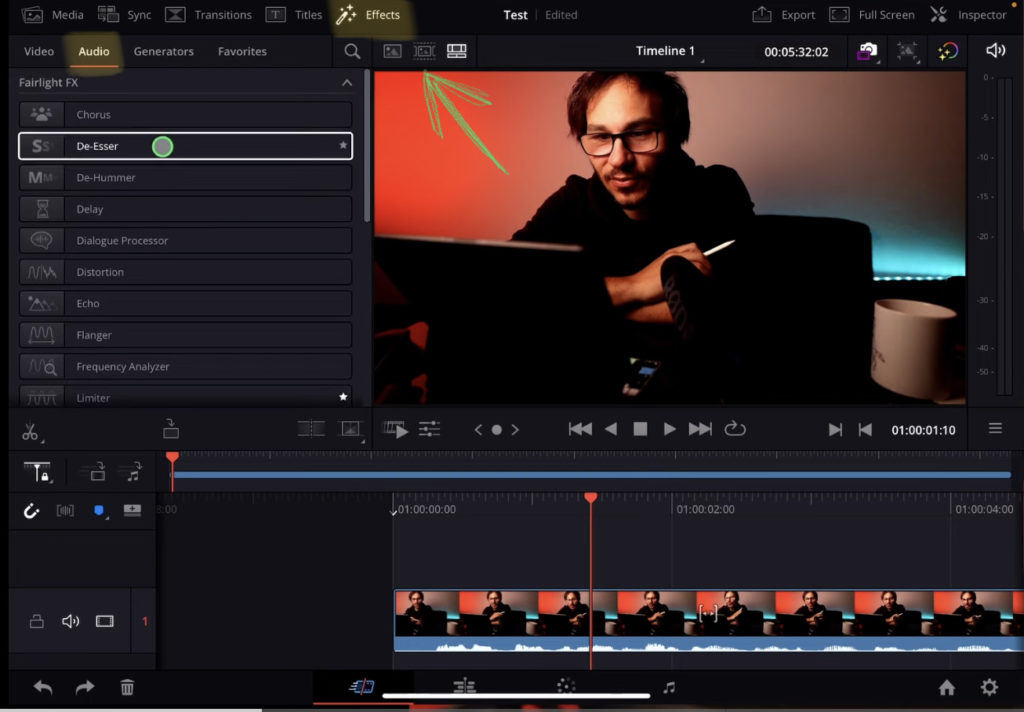
Für die erweiterte Audiobearbeitung findest du die Audioeffekte auf der Cut Page unter Effekte (oben) und einer Unterkategorie namens Audio. Alle diese Audioeffekte kannst du einfach per Drag & Drop entweder auf einen bestimmten Clip oder sogar auf eine komplette Spur (Track) ziehen. Auf diese Weise wirken sich alle deine Anpassungen auf jeden Clip dieser Spur aus.
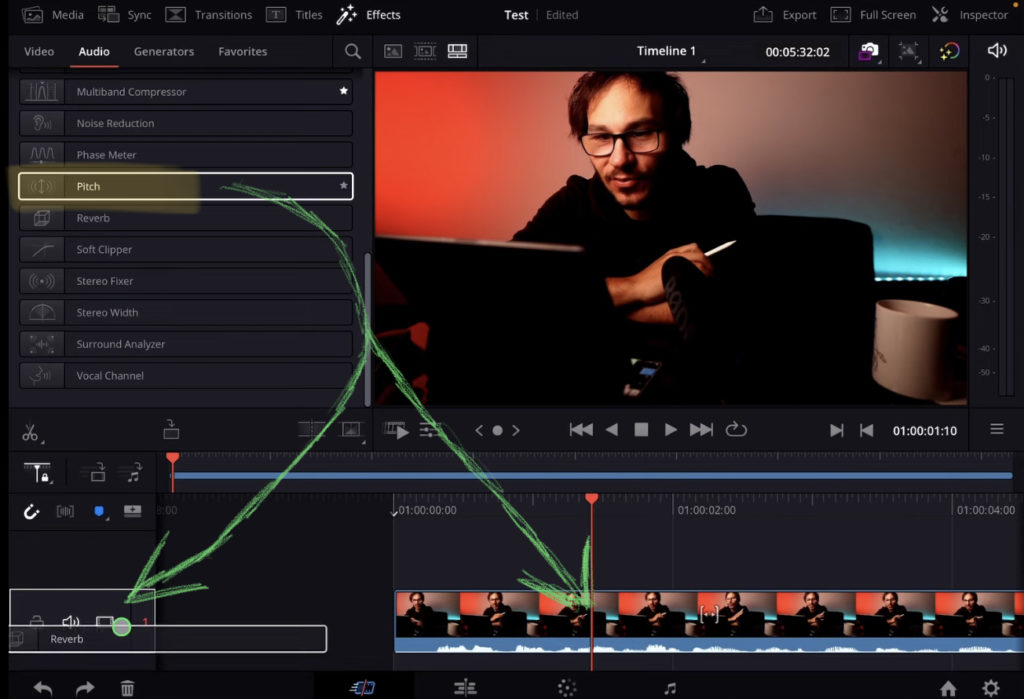
Wo findest du Audioeffekte auf der Edit Page?
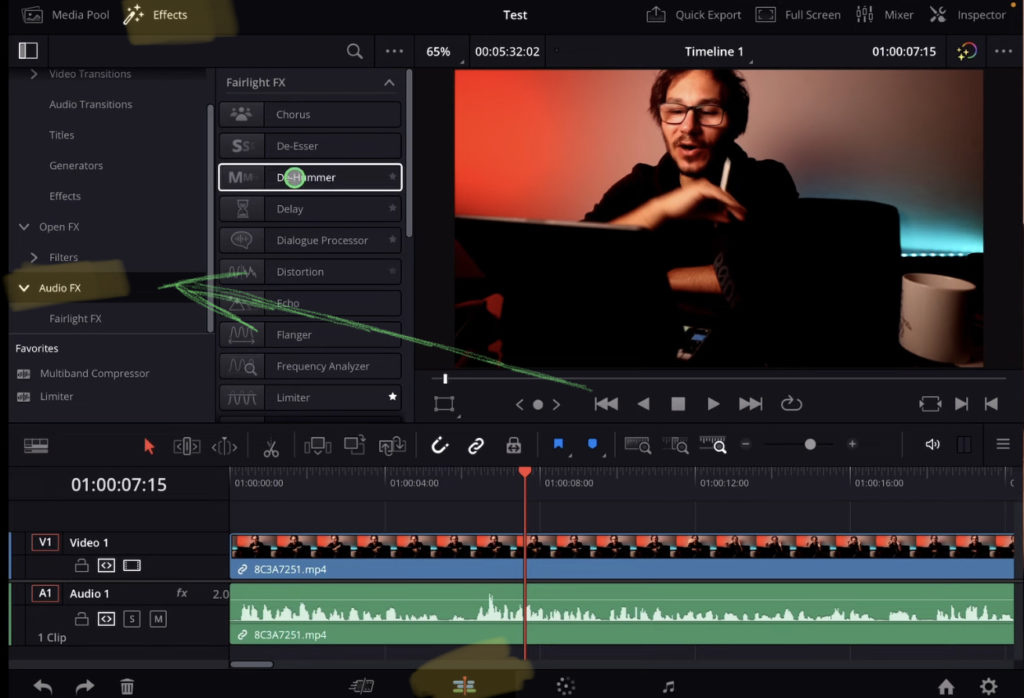
Denselben Audioeffekt findest du auch auf der Edit Page. Gehe zu den Effekten (oben) und anstelle der Registerkarte Audio findest du auf der linken Seite verschiedene Kategorien. Klicke einfach auf Audio FX. Hier findest du alle Audioeffekte.
Übrigens kannst du Favoriten erstellen, indem du auf das kleine Sternsymbol rechts neben jedem Audioeffekt klickst. Hier auf der Edit Page siehst du die Favoriten am unteren Rand des Effektfensters.
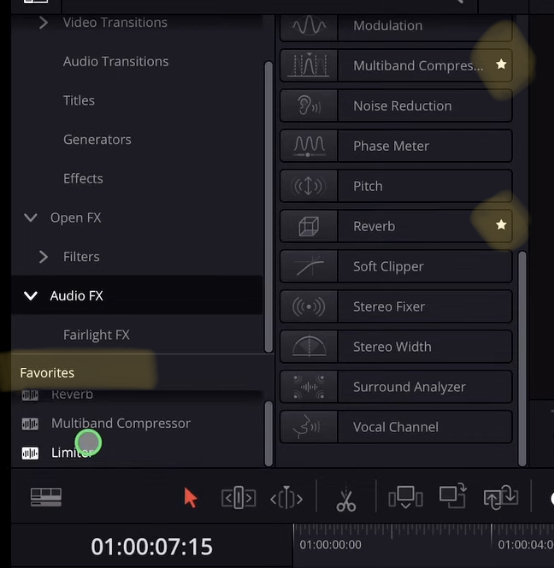
Audioeffekte in der Timeline verwenden
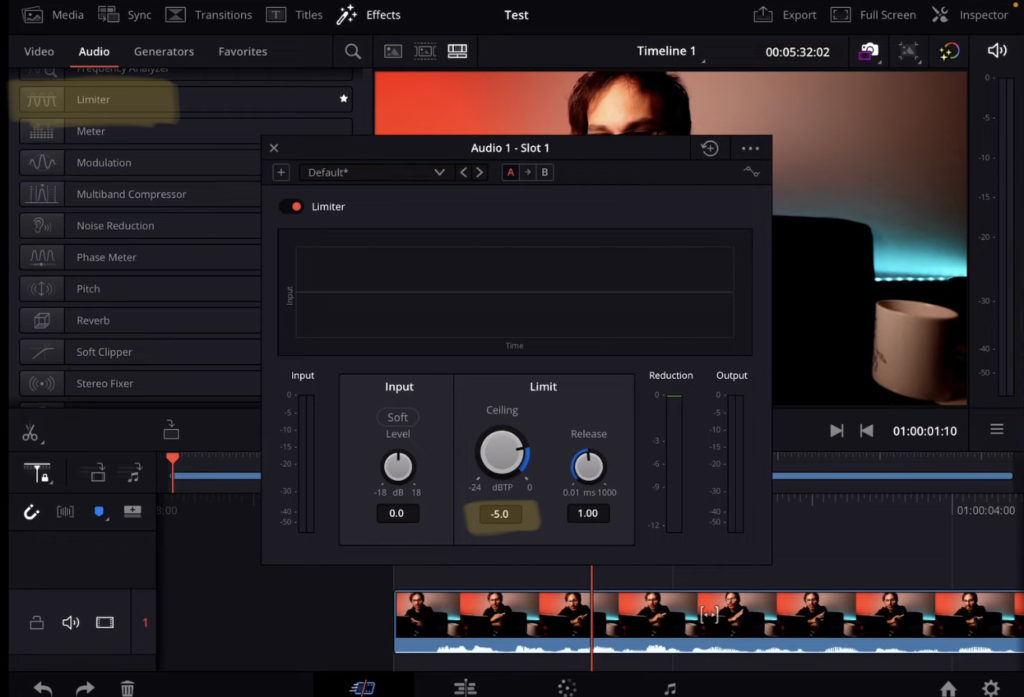
In diesem Beispiel habe ich den Audioeffekt Limiter auf die gesamte Audiospur angewendet. Nachdem du einen Audioeffekt auf einen Clip oder eine Spur gelegt hast, hat dieser Audioeffekt seine eigenen Einstellungen. Und ein separates Fenster wird geöffnet.
Gut zu wissen: Mit einem Limiter kannst du den Spitzenwert des Audios auf einen bestimmten Wert begrenzen. Wenn du z.B. einen Limiter mit -5 verwendest, wird nichts lauter als -5 sein.
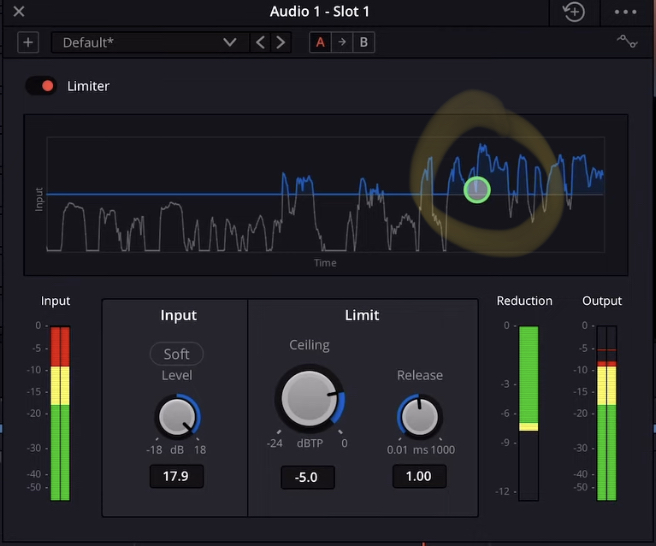
Alles oberhalb von -5 wird auf -5 begrenzt. Siehe das Bild oben. Ich setze gerne einen Limiter auf meine komplette Spur. Auf diese Weise weiß ich, dass es keine überraschenden Spitzenwerte geben wird.
Hinzufügen eines weiteren Audioeffekts, des Multiband-Kompressors
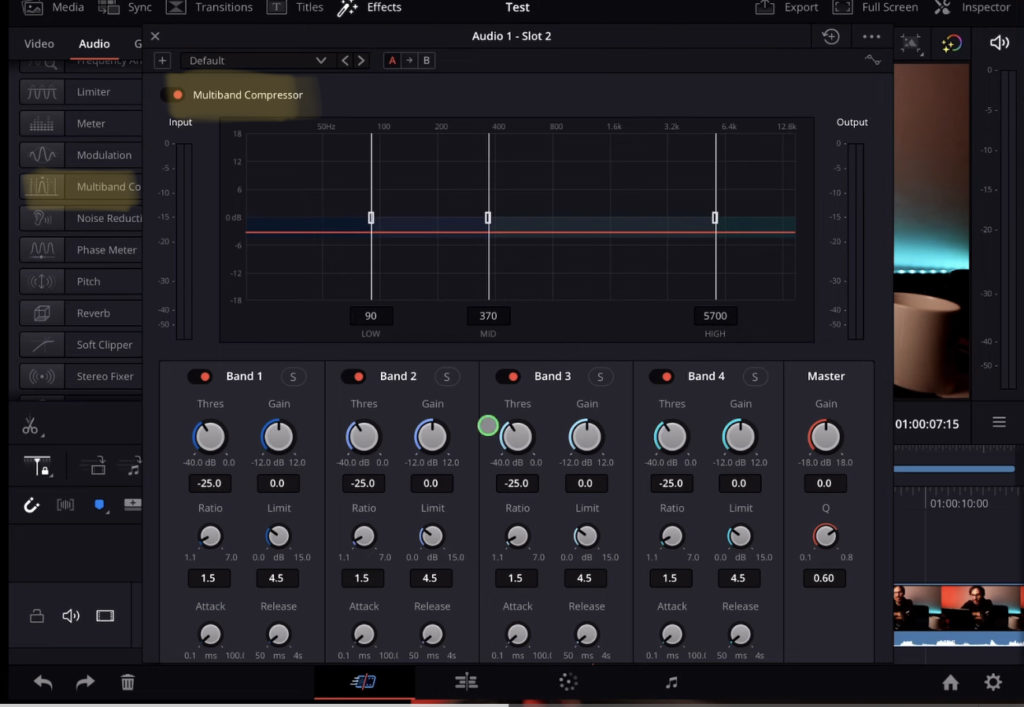
Füge einen weiteren Audioeffekt hinzu: den Multiband-Kompressor. Du wirst feststellen, dass du manchmal mit verschiedenen Audioeffekten die gleichen Ergebnisse erzielen kannst. Zum Beispiel hat auch der Limiter eine Verstärkungseinstellung (Gain). Das bedeutet, dass ich mein Audio auch verstärken und alles lauter machen kann.
Aber anstatt die Verstärkung des Limiters zu nutzen, arbeite ich gerne mit dem Multiband-Kompressor. Mit diesem Audioeffekt kann ich bestimmte Frequenzen anheben. Zum Beispiel die Tiefen und Mitten anheben und die Höhen absenken. Und wie der Name schon sagt. Er enthält einige Kompressoreinstellungen für alle Bereiche.
Gut zu wissen: Ein Kompressor bringt den lautesten und den leisesten Ton näher zusammen.
Wie kann ich die spezifischen Audioeffekteinstellungen wieder öffnen?
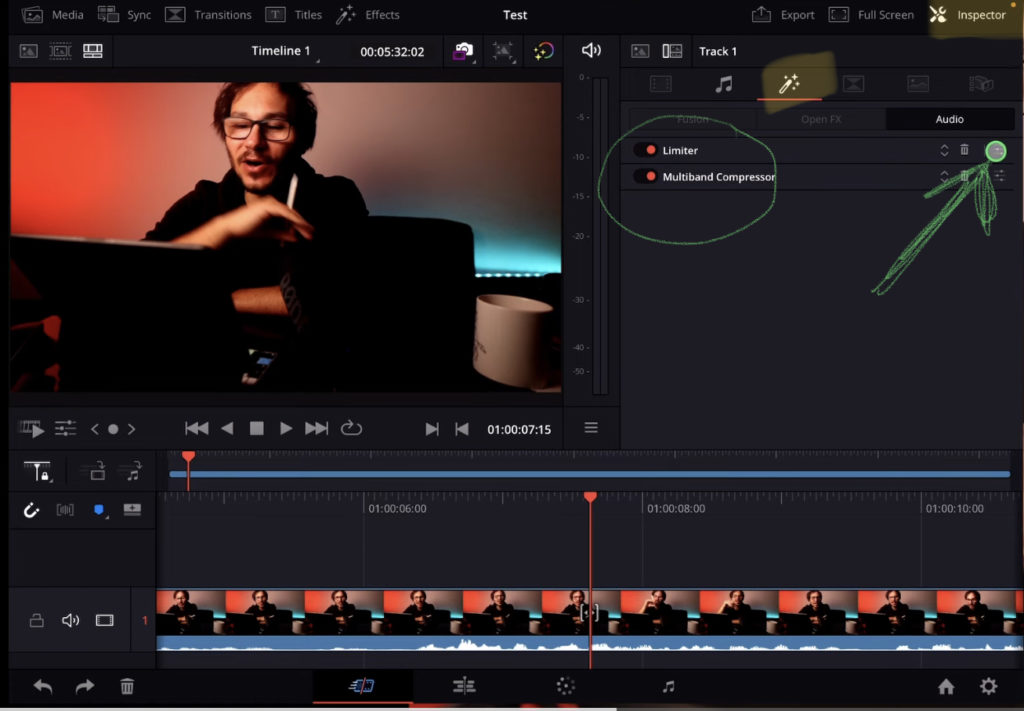
Nachdem du deinen Clips oder der Spur Audioeffekte hinzugefügt hast, wähle einfach den Clip oder die Spur aus und öffnen den Inspektor. Im Inspektor findest du neben der Registerkarte „Audio“ auch eine Registerkarte „Effekte“, in der du alle hinzugefügten Effekte siehst. Um das spezifische Einstellungsfenster des Audio Effekt wieder zu öffnen, klicke auf das Einstellungssymbol rechts neben dem Effekt.
Wie erstellt man Presets aus Audioeffekt-Einstellungen?
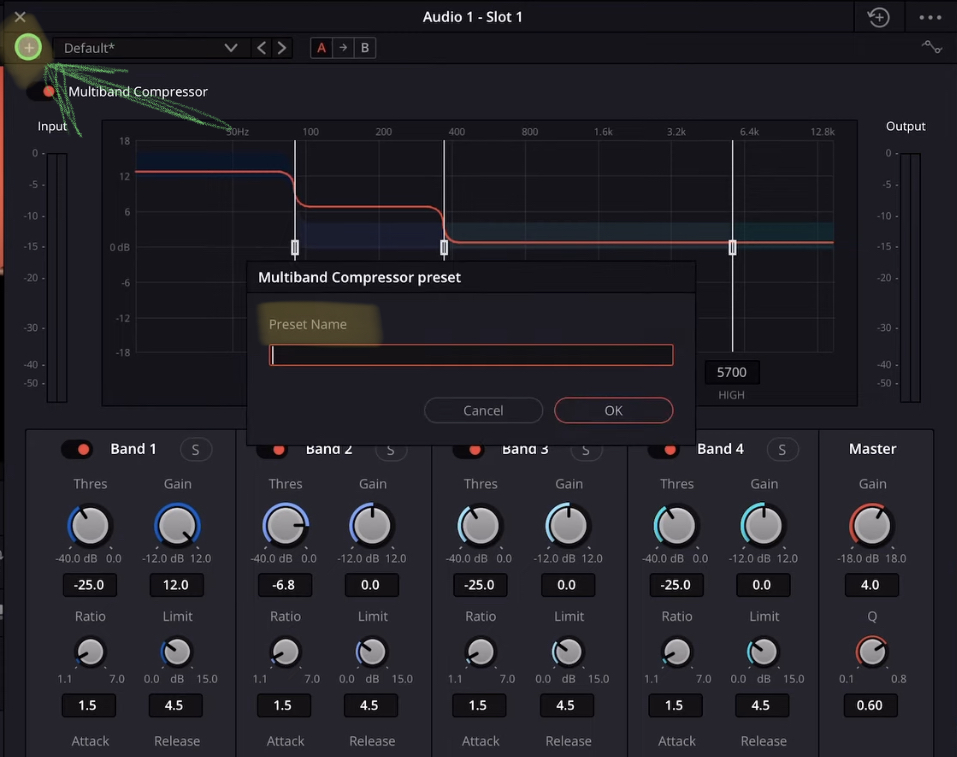
Jedes Audio-Effekt-Fenster hat seine eigenen Einstellungen. Du kannst diese Einstellungen auch als Presets abspeichern. Klicke einfach auf das “+” Symbol oben links in dem Fenster. Es öffnet sich ein neues Fenster und du kannst die aktuellen Einstellungen als Preset speichern.
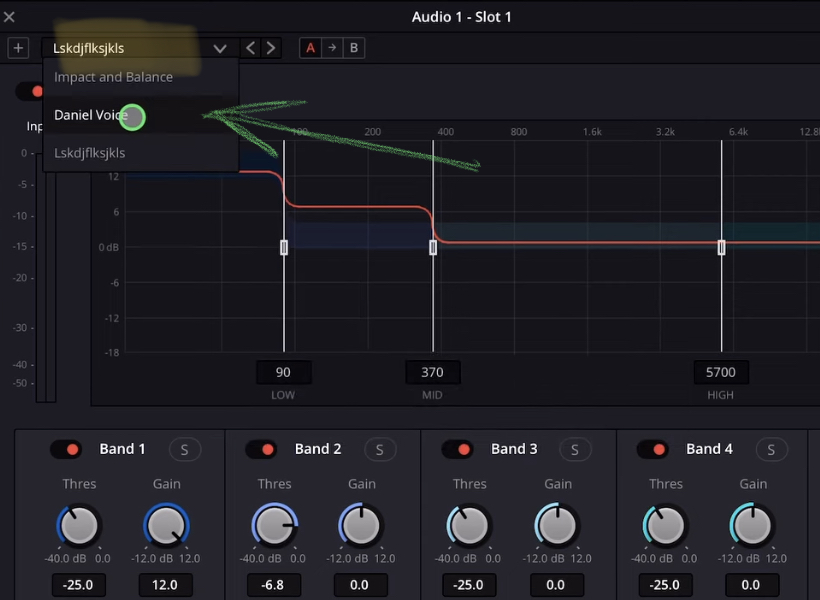
BONUS: Alle Teilnehmer der DaVinci Resolve iPad Masterclass erhalten das Transition Pack GRATIS!
Du kannst das Transition Pack entweder separat hier erwerben: Seamless Transition Pack für DaVinci Resolve iPad. Oder alle unsere DaVinci Resolve iPad Packs sind ein GRATIS Bonus für die DaVinci Resolve iPad Masterclass Kursteilnehmer.
Schau dir hier die DaVinci Resolve iPad MasterClass an: Vom Beginner zum Pro.

Das könnte dich auch interessieren:
• Wie du iPhone HDR Videos bearbeitest in DaVinci Resolve iPad
• Screenshot von der Timeline (DaVinci Resolve iPad)
• Der Vergleich: DaVinci Resolve iPad Studio oder kostenlos?
• So synchronisierst du Audio & Video in DaVinci Resolve fürs iPad
• Top 3 Möglichkeiten Geschwindigkeit eines Clips ändern in DaVinci Resolve iPad


Ciao Daniel 🙂
Follow Me on YouTube, Facebook, and Instagram.
Wenn dir der Artikel helfen konnte, Teile ihn!