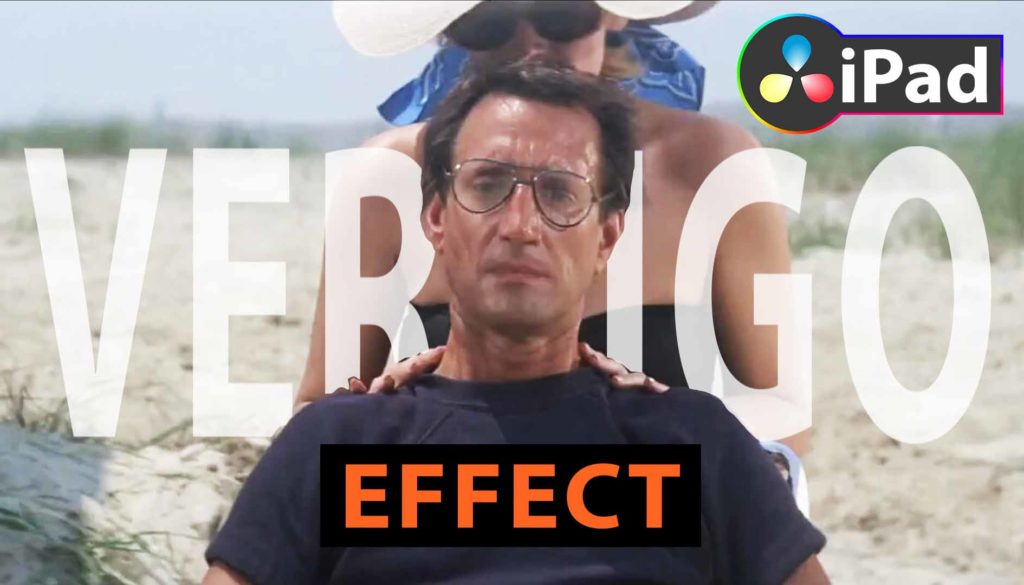VERTIGO ZOOM EFFEKT in DaVinci Resolve iPad
Heute zeige ich dir, wie du den berühmten Vertigo-Zoom-Effekt in DaVinci Resolve für das iPad erstellen kannst. Er wird auch die Dolly-Zoom-Technik genannt. Ursprünglich würde man diesen Effekt in der Kamera erzeugen, indem man die Bewegung des Dollys in die entgegengesetzte Richtung des Zooms nutzt. Wenn du dich zum Beispiel auf dein Motiv zubewegst, beginnst du mit dem Zoom Wert näher am Motiv und verringerst den Zoom, während die Kamera näher kommt. Diese Filmtechnik eignet sich perfekt, um die Panik, den Stress oder den Realitätsgrad einer Figur zu vermitteln.
Dieser Effekt wurde erstmals von Regisseur Alfred Hitchcock in dem Film Vertigo von 1958 eingeführt.
Heute zeige ich dir 2 Möglichkeiten, wie du ihn digital in DaVinci erzeugen kannst. Die erste Methode mit Keyframes und die zweite (einfachere) Methode mit dem Dynamic-Zoom-Effekt.
Pro Tipp: Mache deine Videos cinematisch (und spare eine Menge Zeit) mit unserem Seamless Transition Pack für DaVinci Resolve iPad.

Contents
[Video] Wie DU den VERTIGO ZOOM EFFEKT in DaVinci Resolve iPad erstellst!
Erste Möglichkeit: Verwende Keyframes
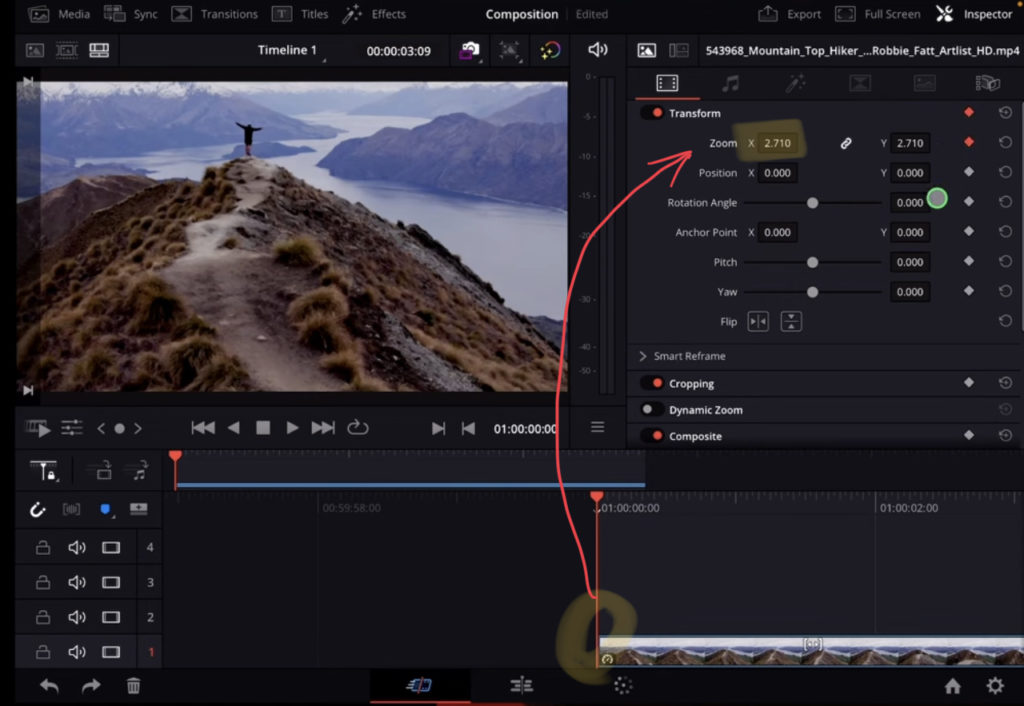
Du kannst diesen Effekt auch mit Hilfe von Keyframes erzeugen. Gehe an den Anfang deines Clips. In meinem Beispiel verwende ich eine Drohne, die sich vorwärts bewegt. Den ersten Keyframe beginne ich mit einem bereits gezoomten Frame. Ändere den Zoomwert im Inspektor und klicken auf den kleinen Punkt auf der rechten Seite neben dem Zoomwert. Damit wird der erste Keyframe erstellt.
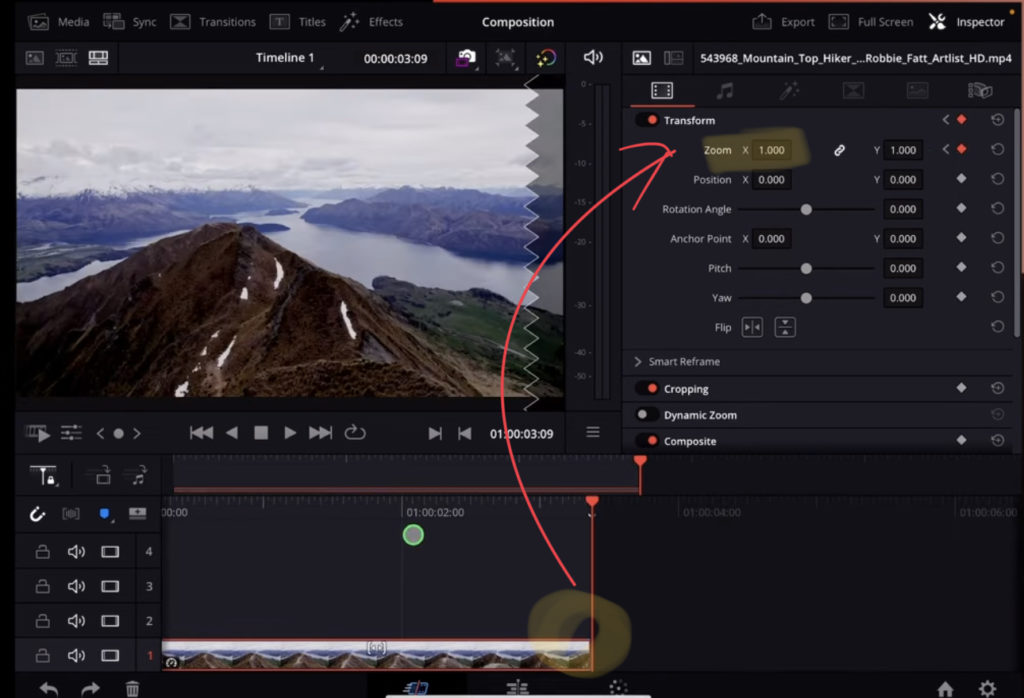
Für den zweiten Keyframe gehe mit dem Playhead zum Ende des Clips. Jetzt kannst du einfach doppelt auf das Zoom Wort klicken und der Zoom-Werte wird zurückgesetzt. Fertig, dabei wird automatisch der zweite Keyframe erstellt.
Zweite Möglichkeit: Verwende Dynamic Zoom (Einfache Weg)
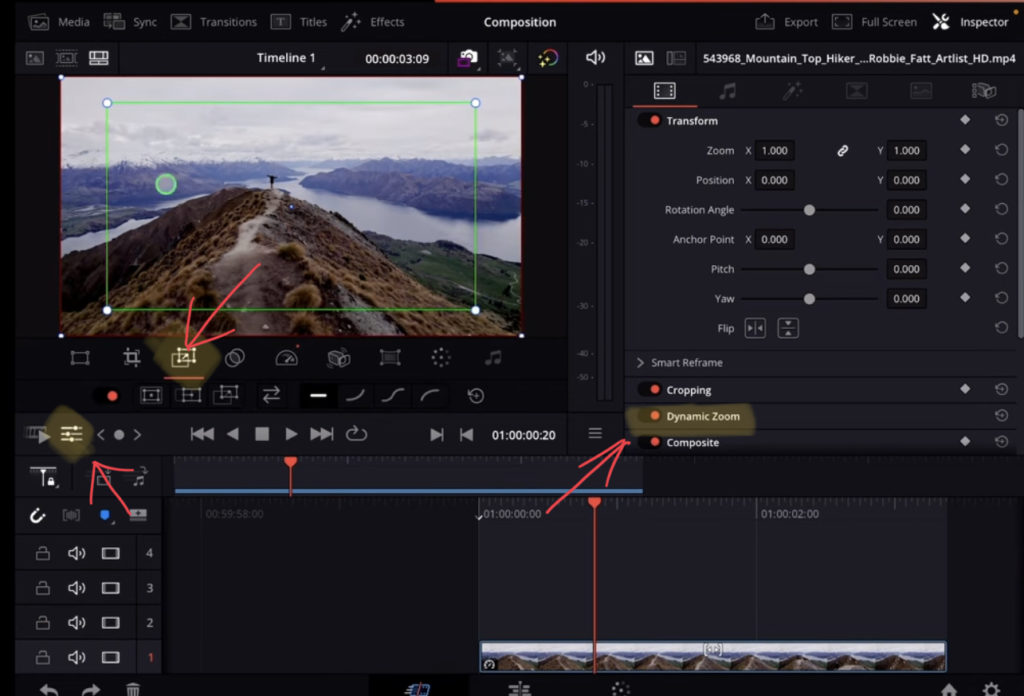
DaVinci Resolve verfügt über eine Funktion, die in den meisten anderen Bearbeitungsprogrammen nicht verfügbar ist, und heißt Dynamic Zoom. Klicke auf den Clip, zu dem du den dynamic Zoom hinzufügen möchtest, und du findest ihn im Inspektor, wenn du nach unten zu Dynamic Zoom scrollst. Standardmäßig ist diese Funktion ausgeschaltet. Schalte Sie ein und öffnen das Einstellungsmenü unter dem Viewer. Daraufhin öffnet sich eine neue Reihe mit Symbolen. Das dritte Symbol von links sind die Einstellungen für den Dynamic Zoom. Wenn du auf dieses Symbol klickst, siehst du zwei Boxen in deinem Viewer. Die grüne Box repräsentiert den Anfang deines Clips. Und die rote Box zeig die Endposition.
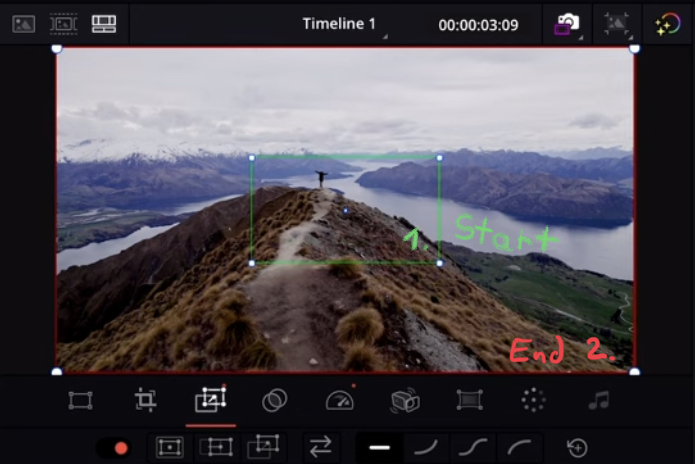
Um den Vertigo-Effekt mit dem Dynamic Zoom zu erzeugen, ändere die grüne Box und verwende die Ziehpunkte, um es kleiner zu machen. Siehe Screenshot oben. Hier wird der Clip beginnen. Die rote Box bleibt unverändert. Dies wird die Endposition. Das war's. Wenn du deine Timeline abspielst, wirst du bereits sehen, dass DaVinci alles erledigt.
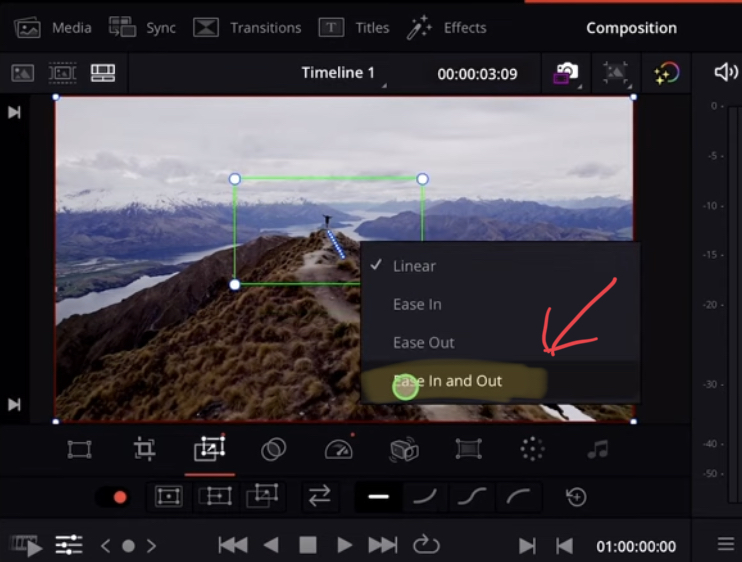
Um die Animation noch fließender zu gestalten, kannst du eine Ein- und Ausblendung hinzufügen. Klicke mit der rechten Maustaste auf die Ecken deiner Box und du erhältst das Dropdown-Menü. Wähle „Ease In and Out“.
BONUS: Alle Teilnehmer der DaVinci Resolve iPad Masterclass erhalten das Transition Pack GRATIS!
Du kannst das Transition Pack entweder separat hier erwerben: Seamless Transition Pack für DaVinci Resolve iPad. Oder alle unsere DaVinci Resolve iPad Packs sind ein GRATIS Bonus für die DaVinci Resolve iPad Masterclass Kursteilnehmer.
Schau dir hier die DaVinci Resolve iPad MasterClass an: Vom Beginner zum Pro.

Das könnte dich auch interessieren:
• Wie du iPhone HDR Videos bearbeitest in DaVinci Resolve iPad
• Screenshot von der Timeline (DaVinci Resolve iPad)
• Der Vergleich: DaVinci Resolve iPad Studio oder kostenlos?
• So synchronisierst du Audio & Video in DaVinci Resolve fürs iPad
• Top 3 Möglichkeiten Geschwindigkeit eines Clips ändern in DaVinci Resolve iPad


Videos auf dem iPad schneiden – das kann einfacher sein, als du denkst.
Ich bin Daniel – Filmemacher, Kursleiter und digitaler Nomade. Ich habe Final Cut Pro und DaVinci Resolve auf dem iPad intensiv in echten Projekten getestet – und zeige dir Schritt für Schritt, wie du das auch kannst. Ohne Technik-Frust. Ohne komplizierte Fachbegriffe.
Meine DaVinci Resolve iPad MasterClass und Final Cut Pro iPad MasterClass haben schon hunderten Anfängern geholfen – auch denen, die vorher noch nie geschnitten haben.