Top 3 Möglichkeiten Geschwindigkeit eines Clips ändern in DaVinci Resolve iPad
In diesem Artikel zeige ich dir drei verschiedene Möglichkeiten, wie du die Geschwindigkeit der Clips in deiner Timeline in DaVinci Resolve für das iPad ändern kannst.
Contents
- [Video] Top 3 Wege die Geschwindigkeit eines Clips ändern in DaVinci Resolve iPad
- Lösung 1: Verändere die Geschwindigkeit in der Cut Page
- Lösung 2: Verändere die Geschwindigkeit in der Edit Page
- Lösung 3: Mehrere verschiedene Geschwindigkeiten auf einem Clip
- Wie erstellt man Speed Ramping in DaVinci Resolve iPad?
[Video] Top 3 Wege die Geschwindigkeit eines Clips ändern in DaVinci Resolve iPad
Lösung 1: Verändere die Geschwindigkeit in der Cut Page
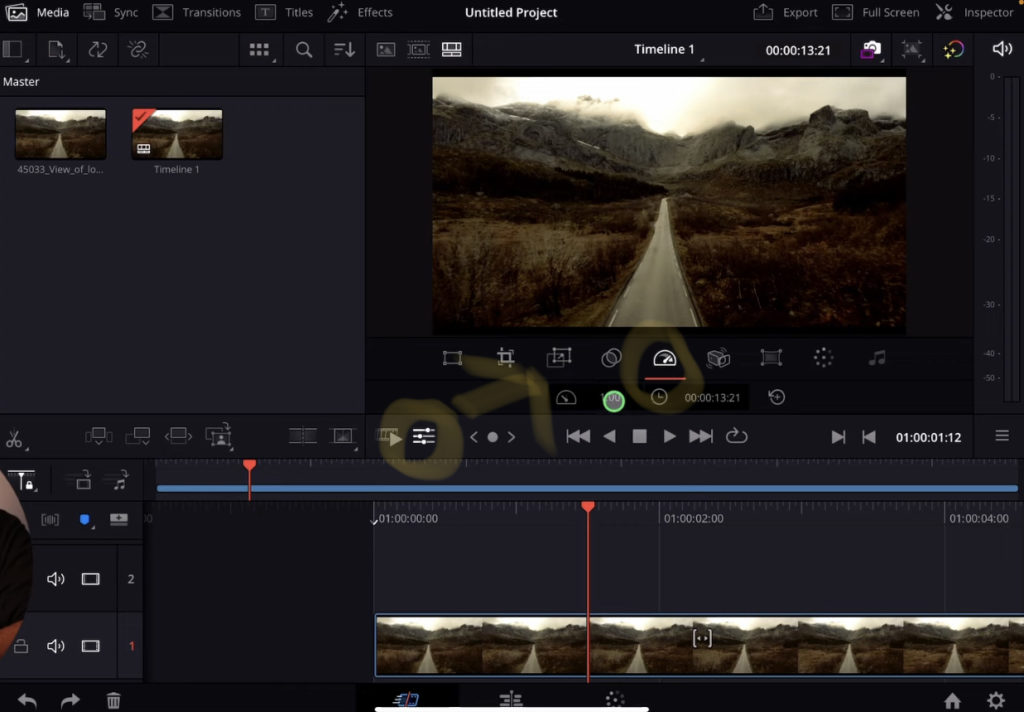
Für Lösung Nummer eins kannst du die Geschwindigkeit eines Clips auf der CUT-Page ändern, indem du den Clip auswählst und dann auf das kleine Symbol (Einstellungen – siehe Screenshot) klickst oder die Tastenkombination „R“ auf der Tastatur drückst. Unter deinem Viewer erscheint ein neues Menü mit einer Reihe von Einstellungen. Klicke dort auf das Symbol für den Geschwindigkeitsmesser. Hier kannst du den Geschwindigkeitswert ändern: 1,00 entspricht 100% Geschwindigkeit. Wenn du also 5,00 eintippst, ist das 500% Geschwindigkeit.
Lösung 2: Verändere die Geschwindigkeit in der Edit Page
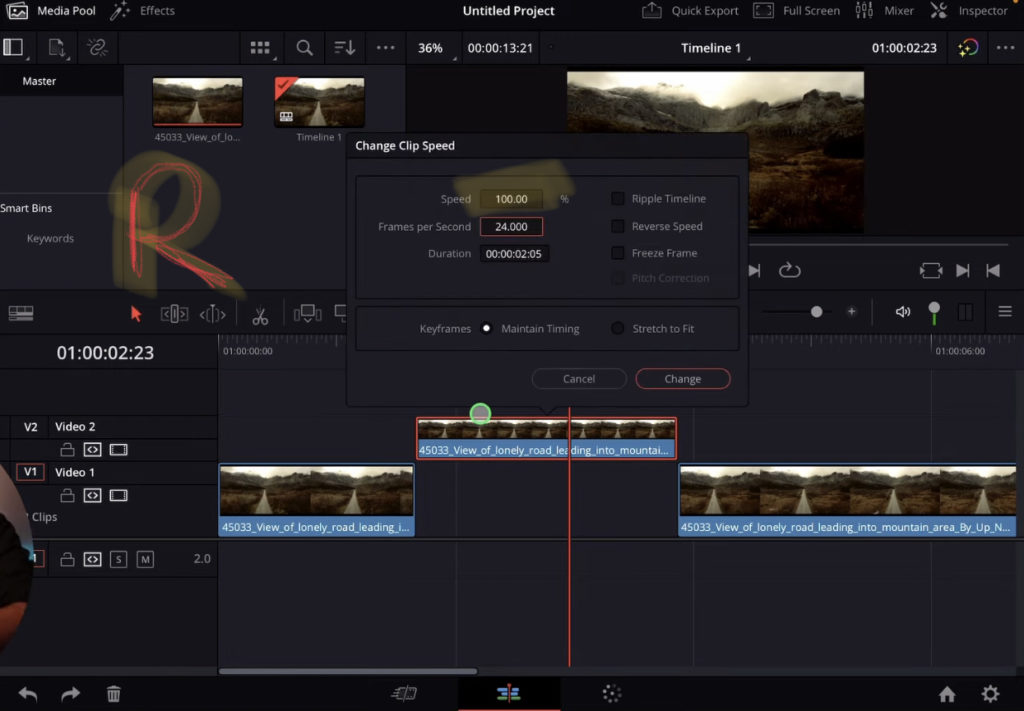
Du kannst die Geschwindigkeit auch auf der Edit Page ändern. Wenn du dort einen Clip auswählst und „R“ auf der Tastatur drückst oder mit der rechten Maustaste auf den Clip klicken (längeres Drücken mit dem Stift oder Finger), und wähle “Change Clip Speed” aus dann öffnet sich ein Fenster, in dem du den Geschwindigkeitswert in Prozent ändern kannst. Der Unterschied hier zur Cut Page. Die Länge deines Clips bleibt gleich. Nur die Geschwindigkeit wird erhöht. Das führt dazu, dass der Rest des Clips in den Clip-Bereich gezogen wird. Wenn du genau das willst, perfekt.
In meinem Fall möchte ich oft, dass die Clipschnitte gleich bleiben. Anfangs- und Endpunkt. Wenn ich also die Geschwindigkeit zum Beispiel um 200% erhöhe, sollte der Clip nur noch halb so lang sein. Oder ein anderes Beispiel: Sagen wir, ich habe einen Slot in meiner Timeline, wo ich Platz für den Clip habe. Aber ich möchte, dass der Clip an der freien Stelle sitzt. Wie kann man das machen?
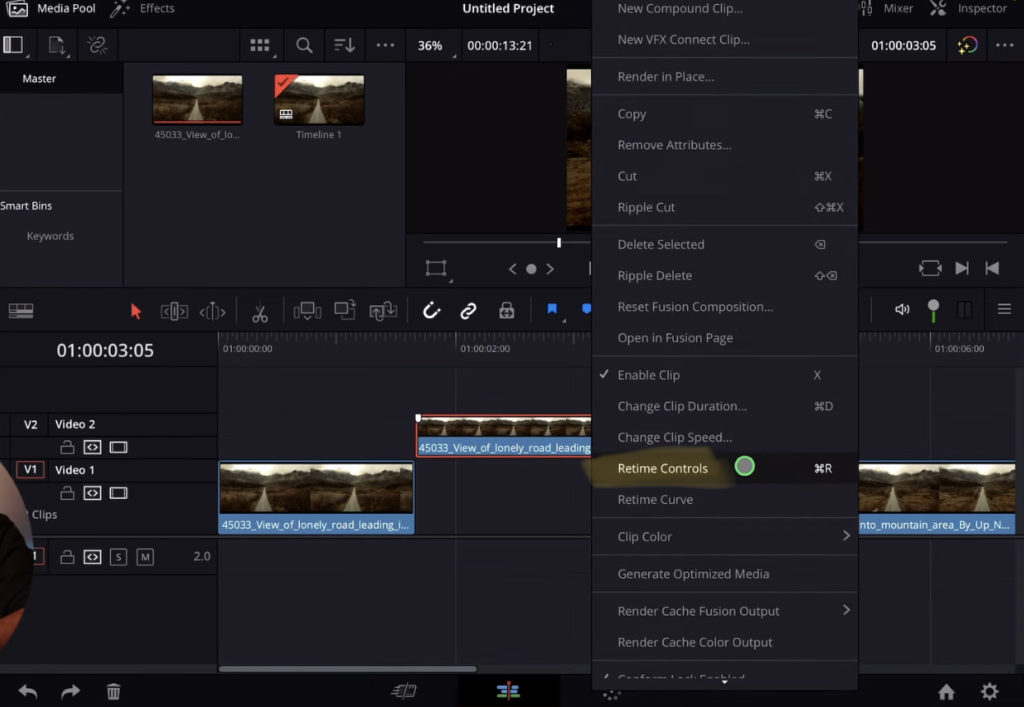
In diesem Fall würden wir nicht Clip Geschwindigkeit ändern, sondern gehen mit der rechten Maustaste und öffnen “Retime Controls”. Jetzt siehst du kleine Pfeile unter deinem Clip. In diesem Retime Control Modus kannst du die Länge des Clips ändern, indem du auf eines der beiden Enden klickst und die Clips kleiner ziehst. Jetzt wird die Geschwindigkeit erhöht. Aber der In- und Out-Point des Clips bleibt gleich.
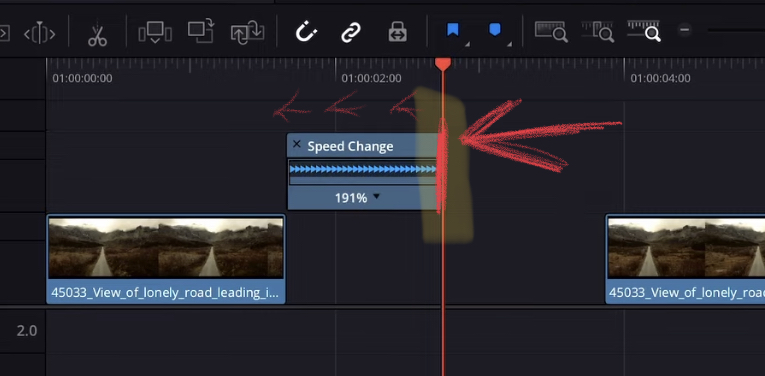
Du kannst sehen, dass sich die Geschwindigkeit durch den prozentualen Wert ändert, der ansteigt, je kleiner du den Clip ziehst.
Lösung 3: Mehrere verschiedene Geschwindigkeiten auf einem Clip
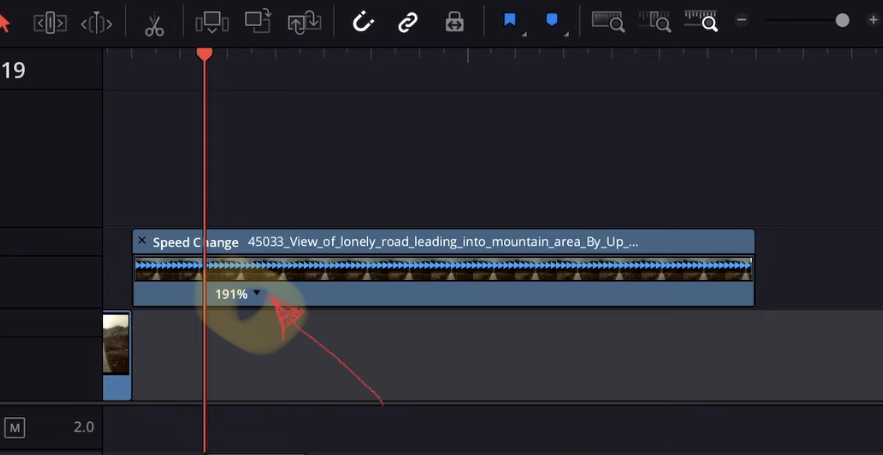
Um mehrere Geschwindigkeiten in einem Clip zu erstellen platziere dein Playhead (Abspielkopf) an die Stelle, an der du eine andere Geschwindigkeit willst. Bei dieser Methode schneiden wir die Clips nicht, denn das kannst du natürlich immer machen. Dabei entstehen neue Clips und du kannst die Geschwindigkeit jedes Clips ändern. Nein hier befinden wir und in einem Clip in der Retime Controls Ansicht. Nun klicke auf das kleine Pfeilsymbol neben dem Geschwindigkeits-Prozentwert.
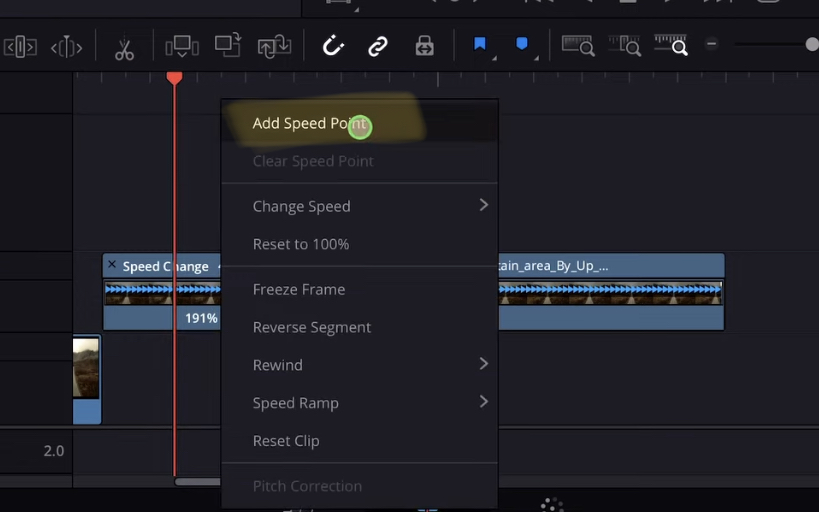
Klicke nun auf “Add Speed Point” und du wirst sehen, dass der Clip einen zweiten Geschwindigkeitswert und einen kleinen Griff am Anfang hat. Mache das so oft, wie du deinen Clip in verschiedene Geschwindigkeiten unterteilen willst. In meinem Beispiel füge ich einen weiteren Speed Point am Ende des Clips hinzu.
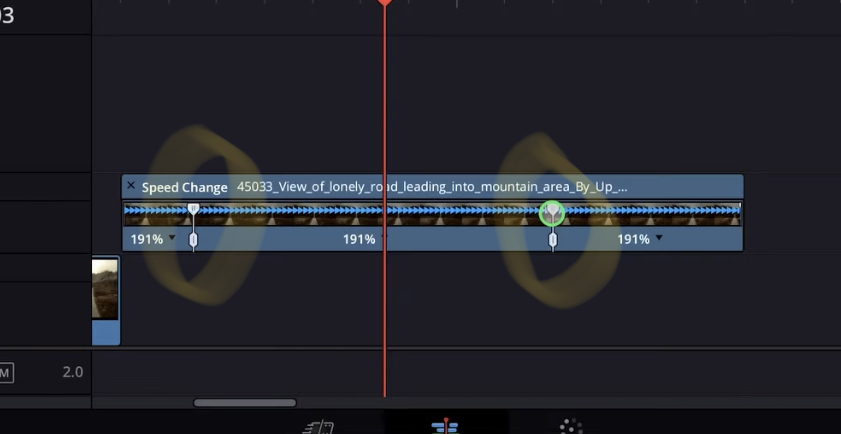
Um die Geschwindigkeit der verschiedenen Teile deines Clips zu ändern, klicke einfach auf die kleinen Griffe und ziehe wie zuvor nach links oder rechts, um die Geschwindigkeit zu ändern.
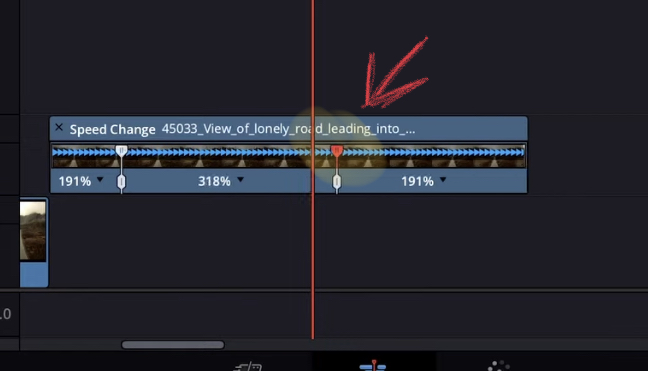
Wie erstellt man Speed Ramping in DaVinci Resolve iPad?

Du hast bereits den ersten Schritt zur Erstellung von Smooth Speed Ramps in DaVinci Resolve für das iPad gelernt. Ich habe ein weiteres Tutorial nur für die Geschwindigkeitsrampe in diesem Artikel hier erstellt: „SPEED RAMP Tutorial in DaVinci Resolve fürs iPad”
Wenn du ein DaVinci Resolve iPad Pro werden willst, habe ich einen MasterClass für dich. In diesem Online-Kurs lernst du alles vom Einsteiger zum Profi.
If you want to become a DaVinci Resolve iPad Pro Check Out our Online Course DaVinci Resolve iPad MasterClass: From Beginner to Pro.



Videos auf dem iPad schneiden – das kann einfacher sein, als du denkst.
Ich bin Daniel – Filmemacher, Kursleiter und digitaler Nomade. Ich habe Final Cut Pro und DaVinci Resolve auf dem iPad intensiv in echten Projekten getestet – und zeige dir Schritt für Schritt, wie du das auch kannst. Ohne Technik-Frust. Ohne komplizierte Fachbegriffe.
Meine DaVinci Resolve iPad MasterClass und Final Cut Pro iPad MasterClass haben schon hunderten Anfängern geholfen – auch denen, die vorher noch nie geschnitten haben.





