Timelapse (Zeitraffer) in DaVinci Resolve iPad erstellen
In diesem Artikel/Video zeige ich dir, wie du mit DaVinci Resolve für das iPad ein Timelapse-Video erstellen kannst. Ich zeige dir sogar zwei Wege, wie du das machst. Bei der ersten Methode wird die Funktion „Sequence“ verwendet, bei der anderen Methode die Funktion „Image Number“. Die Verwendung von Zeitraffern ist eine großartige Möglichkeit, deine Videos aufzuwerten. Fangen wir also an, wie das sogar auf einem iPad geht. Viel Spaß beim Lernen.
Pro Tipp: Mache deine Videos cinematisch (und spare eine Menge Zeit) mit unserem Seamless Transition Pack für DaVinci Resolve iPad.

Contents
- [Video] So erstellst du ein TIMELAPSE (Zeitraffer) in DaVinci Resolve iPad
- Schritt 1: Stelle sicher, dass du einen Ordner für jeden Zeitraffer Video in der Files-App erstellst.
- Schritt 2: Wie kopiere ich Bilder aus der Fotos-App in die Files-App?
- Die Philosophie bei der Erstellung eines Zeitraffers mit DaVinci Resolve iPad
- Methode 1: Erstellen eines Zeitraffers mit einer Sequenz in DaVinci Resolve iPad
- Wie schaltet man die Sequenzfunktion in DaVinci Resolve iPad ein?
- Vergewissere dich, dass du die korrekte Namensstruktur für die Bilder verwendest
- Wie erstellt man eine neue Timeline aus einem Sequenzclip?
- Wie kann man eine Sequenz-Timelapse Color Graden?
- Letzter Schritt: Exportiere die Masterkopie deines Zeitraffers
- Methode 2: Erstellen eines Zeitraffers mit Bildern in DaVinci Resolve iPad
- Wie öffnet man das DaVinci Resolve Einstellungsmenü auf dem iPad?
- Wie kann ich die Standbilddauer in DaVinci Resolve am iPad ändern?
- Wie kann man eine neue Timeline aus mehreren Bildern erstellen?
- Wie kann man eine Zeitrafferaufnahme mit mehreren Bildern Color Graden?
- Letzter Schritt: Exportiere die Masterkopie deines Zeitraffers
- Wenn du deinen eigenen Online-Kurs hosten möchtest, dann nimm CC360
- BONUS: Alle Teilnehmer der DaVinci Resolve iPad Masterclass erhalten das Transition Pack GRATIS!
[Video] So erstellst du ein TIMELAPSE (Zeitraffer) in DaVinci Resolve iPad
Schritt 1: Stelle sicher, dass du einen Ordner für jeden Zeitraffer Video in der Files-App erstellst.
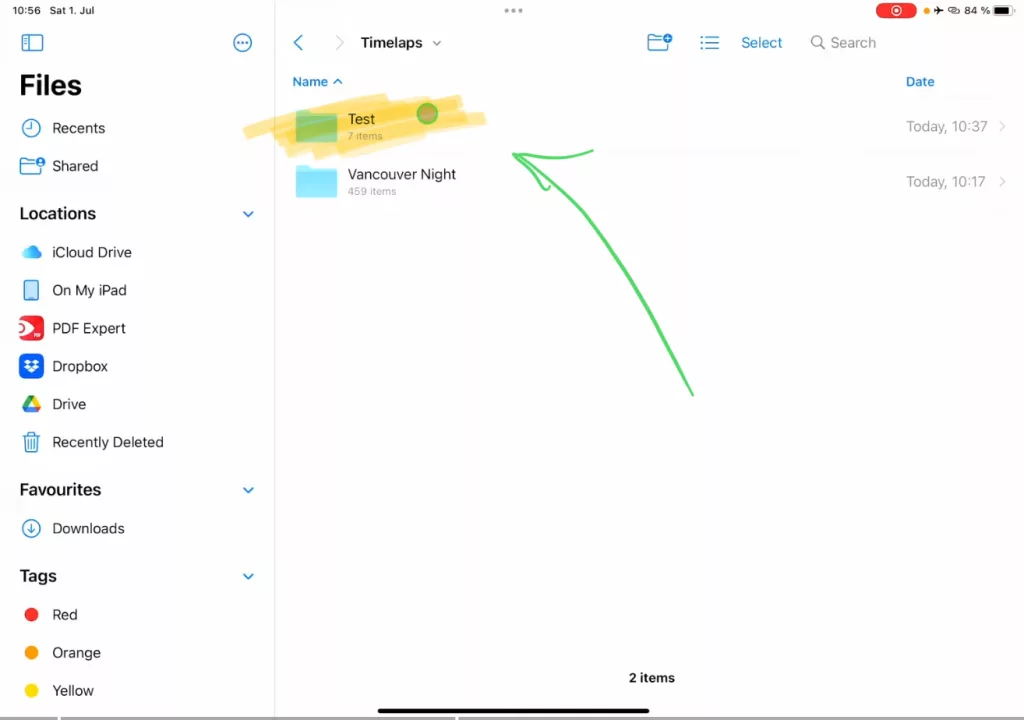
Schritt 2: Wie kopiere ich Bilder aus der Fotos-App in die Files-App?
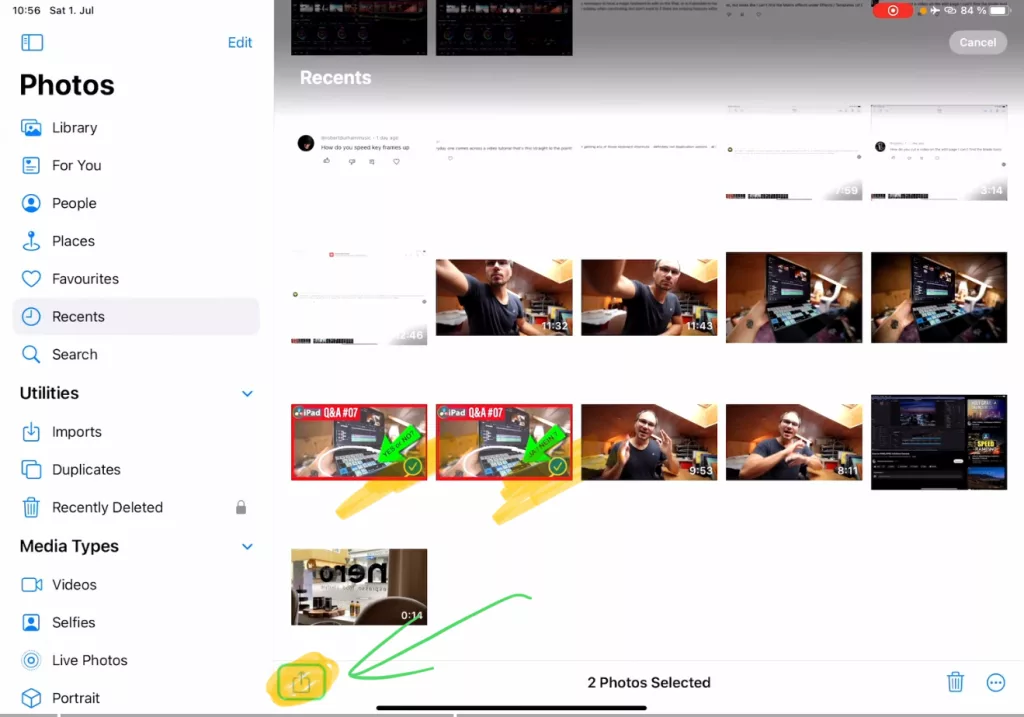
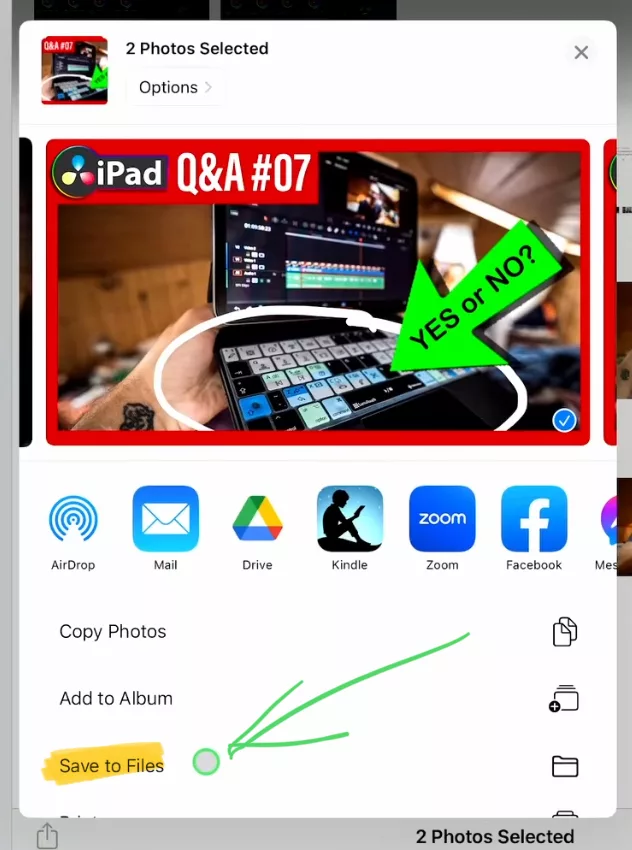
Die Philosophie bei der Erstellung eines Zeitraffers mit DaVinci Resolve iPad
In diesem Tutorial zeige ich dir zwei verschiedene Methoden, wie du mit DaVinci Resolve ein Timelapse erstellst. Die Basis für diese Methoden ist, dass du deine Timelapse mit Bildern/Fotos erstellt hast. Eine Digitalkamera auf einem Stativ, die mehrere Bilder über einen längeren Zeitraum aufnimmt. Auf diese Weise hat jedes Bild eine höhere Auflösung, als wenn du einfach nur ein Video aufnehmen würdest.
Die Sache mit dem Zeitraffer ist nämlich, dass du auch ein Video einfach beschleunigen kannst und du erhälst auch so ein Zeitraffer. Der YouTuber Casey Neistat ist dafür bekannt, diese Technik in seinen Vlogs zu verwenden. Der Vorteil dieser Methode ist, dass man, wenn man etwas Interessantes aufnimmt, immer wieder auf die normale Geschwindigkeit zurückschalten kann. In Casey’s Videos läuft er immer in die Aufnahme und beginnt zu sprechen.
Es gibt aber 3 Vorteile bei der Verwendung von Bildern/Fotos:
- Es ist viel weniger Speicherplatz als die Aufnahme eines Videos. Stell dir vor du nimmst ein Video über 10 Stunden auf… das würdest du nicht wollen. Und die meisten Kameras beenden die Video Aufnahme sowieso nach 30 Minuten.
- Du kannst für jedes Bild die perfekten Einstellungen verwenden. Nehmen wir an, du machst ein Timelapse von einer Stadt Skyline in Abenddämmerung. Jedes einzelne Bild kannst du mit diesen schönen Sternen erzeugen, was nur möglich ist, wenn du die Bilder länger belichtest. Das ist übrigens ein weiterer Vorteil, denn man kann länger belichten. Bedeutet, wo ein Video zu dunkel oder zu verrauscht wäre, sehen die Fotos gut aus.
- Die Fotos haben eine höherer Auflösung als ein Video. Beispiel, wenn dein Video 4k ist, deine Kamera aber mit 12 Megapixel oder sogar 24 Megapixel aufnimmt, hast du immer noch genügend Pixel, so dass du in die Bilder hineinzoomen kannst, ohne an Pixelqualität zu verlieren.
Aus diesem Grund. Beiden Methoden, die ich dir heute zeige, erzeugen wir zunächst eine Timelapse Master Copy in vollen Auflösung. Das Einzige, was wir noch innerhalb der Master Copy machen, ist das Color Grading. Denn mit den Color Tools von DaVinci haben wir das beste Ergebnis, wenn wir direkt die Farbbearbeitung an den Fotos machen. Was ich damit meine, zeige ich dir im Guide.
Danach rendern wir ein Video in der ursprünglichen Auflösung. Und dann bringen wir dieses Video in unseren Video Projekt. Das hat einige Vorteile. Erstens ist es nicht so Ressourcen intensiv und man kann die Geschwindigkeit erhöhen und den Zoom später verwenden ohne Verzögerung im Playback zu haben. Und du hast immer noch die gesamte Auflösung zur Verfügung, um zu Zoomen, ohne dass die Pixelqualität verloren geht.
Methode 1: Erstellen eines Zeitraffers mit einer Sequenz in DaVinci Resolve iPad
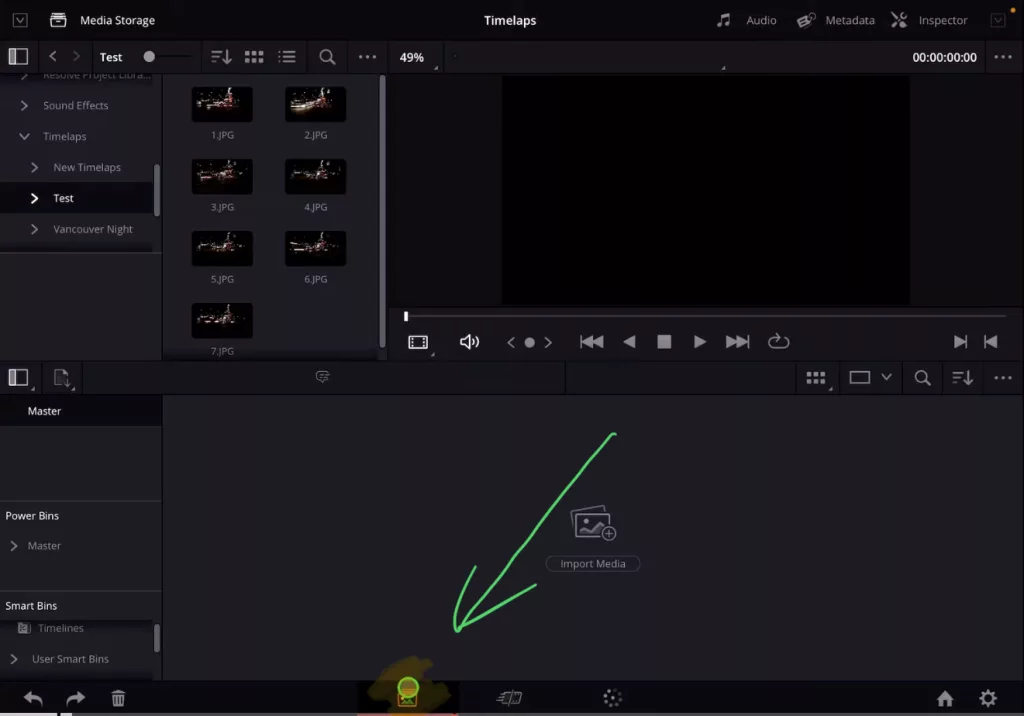
Tipp: Wenn du nicht weißt, wie du die anderen Pages auf dem iPad bekommst, ließ zuerst diesen Artikel: Alle Funktionen in DaVinci Resolve fürs iPad freischalten? (So geht’s)
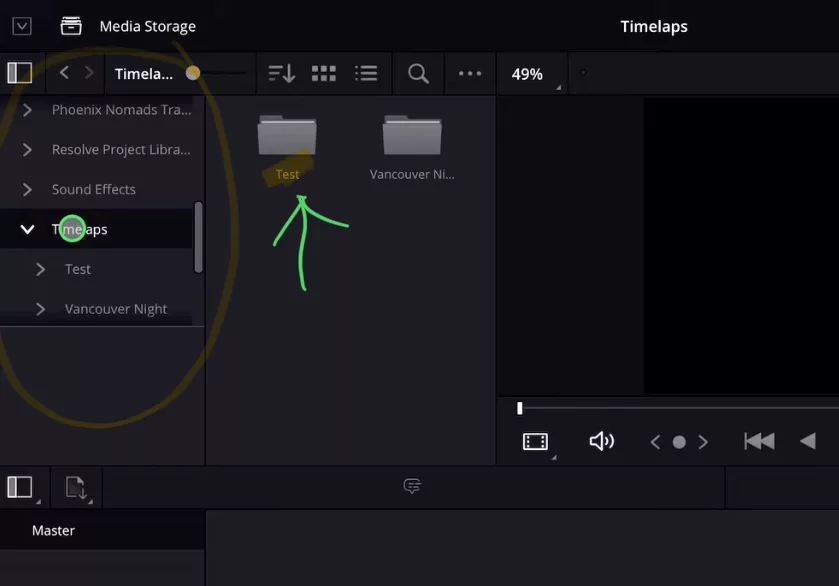
Wie schaltet man die Sequenzfunktion in DaVinci Resolve iPad ein?
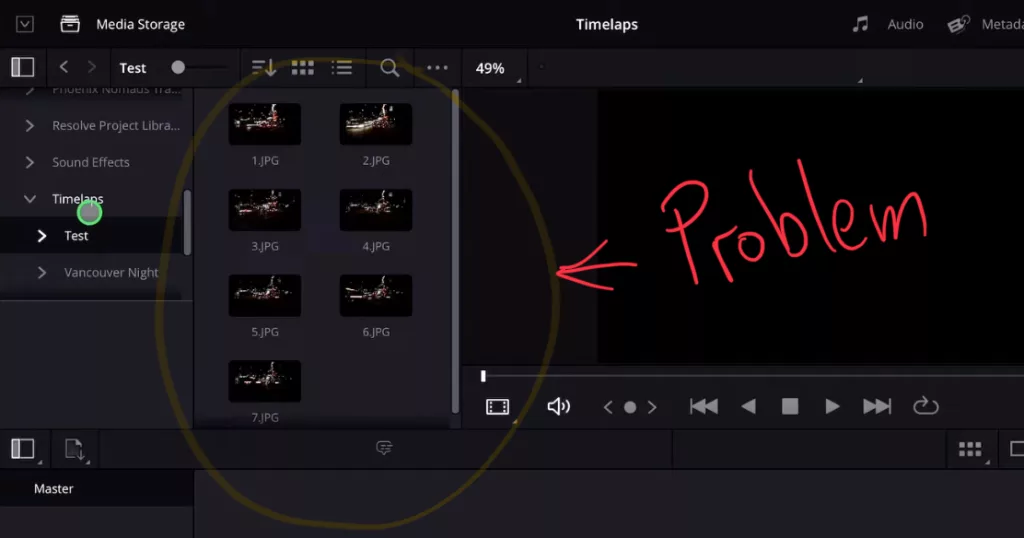
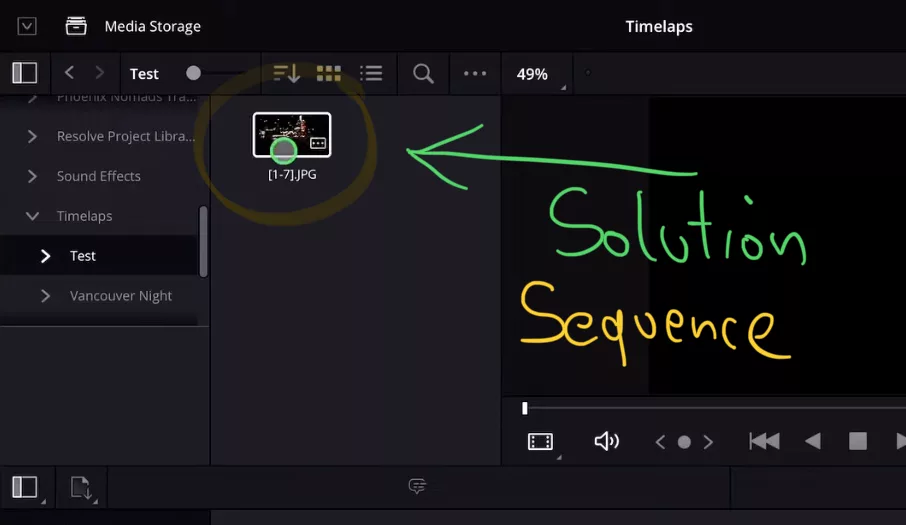
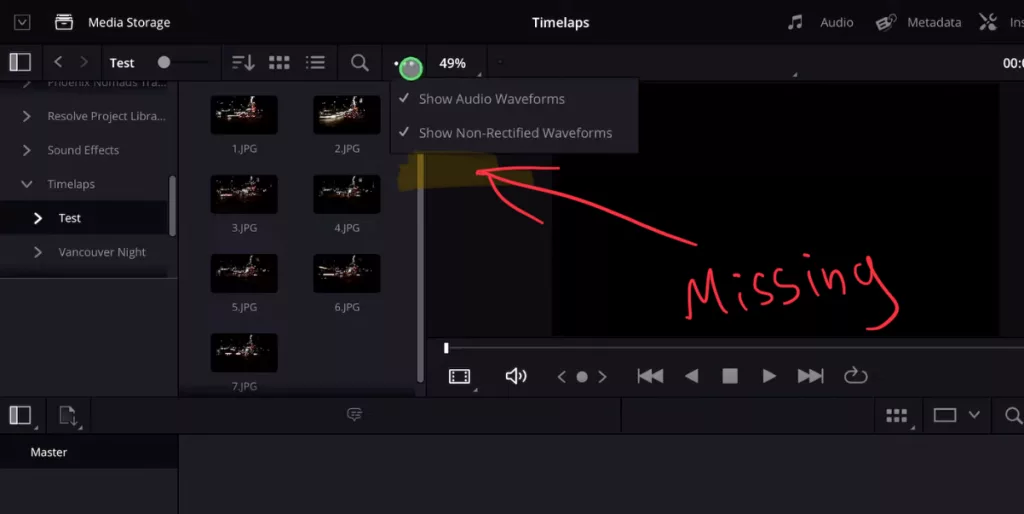
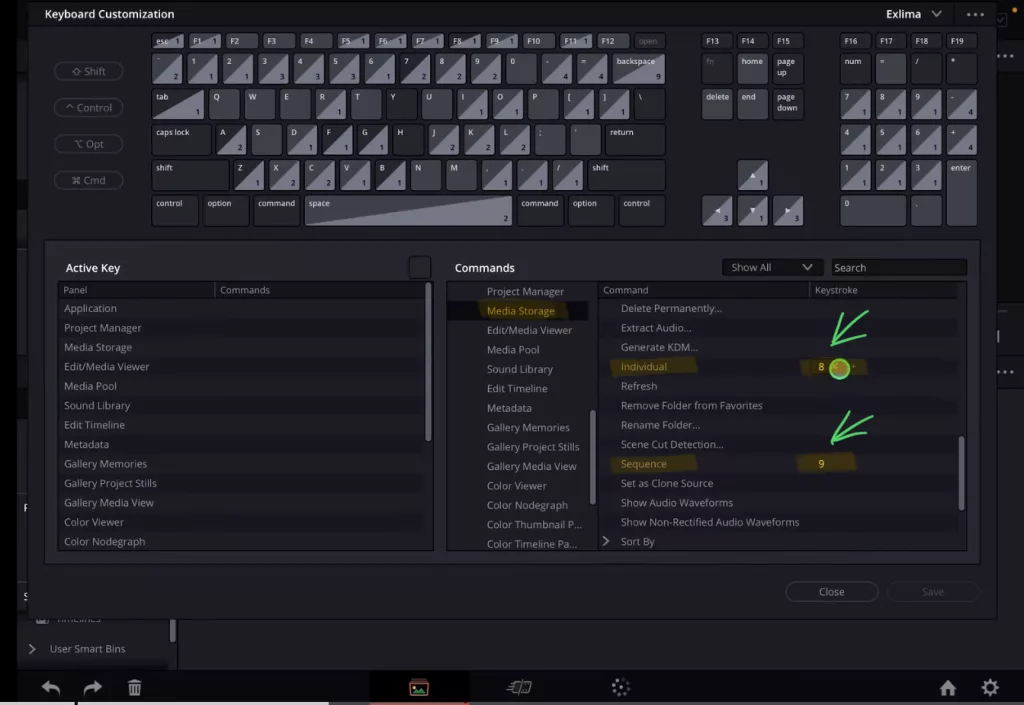
Vergewissere dich, dass du die korrekte Namensstruktur für die Bilder verwendest
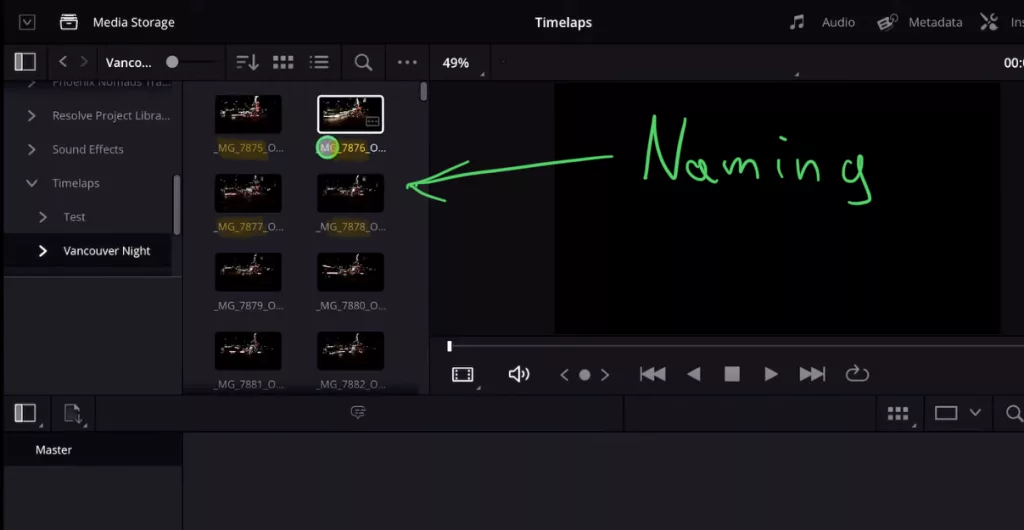
Wie erstellt man eine neue Timeline aus einem Sequenzclip?
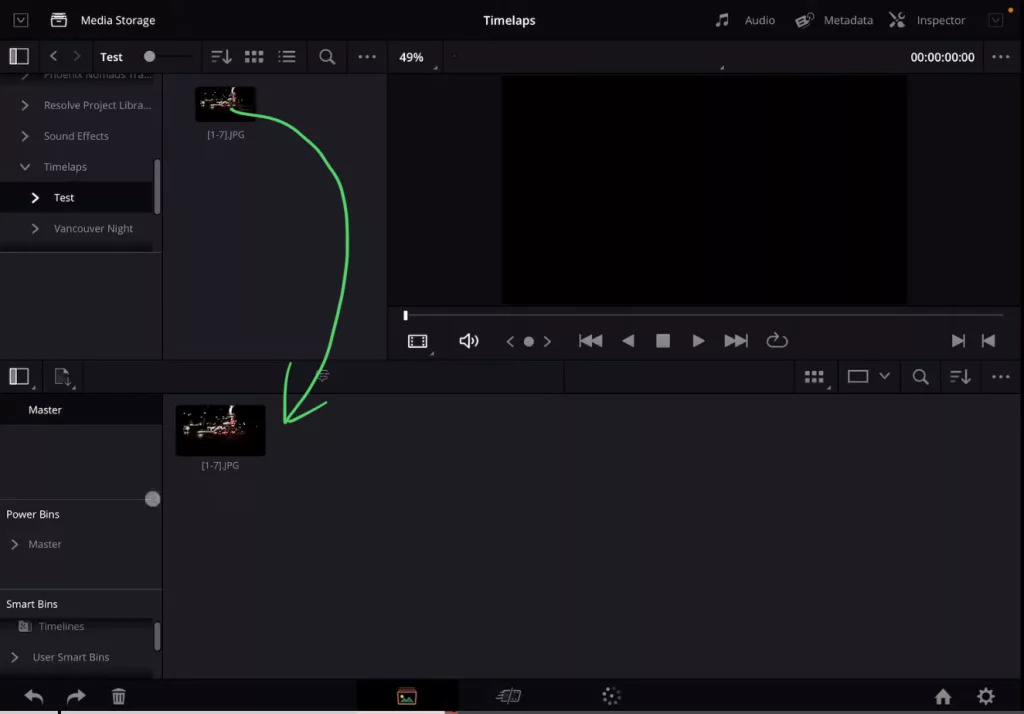
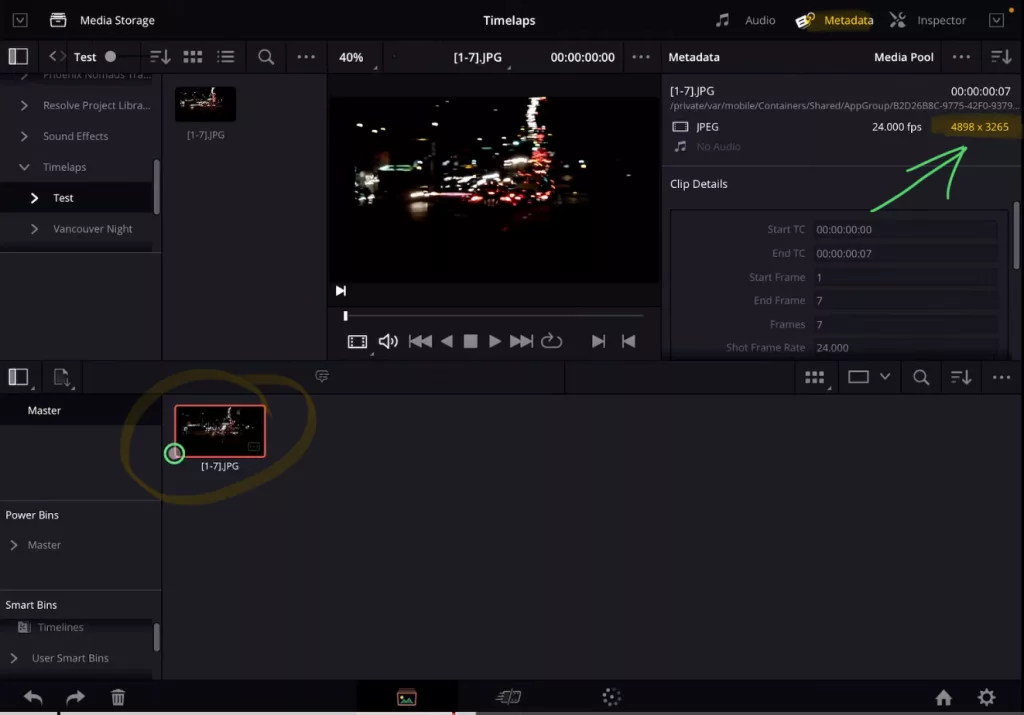
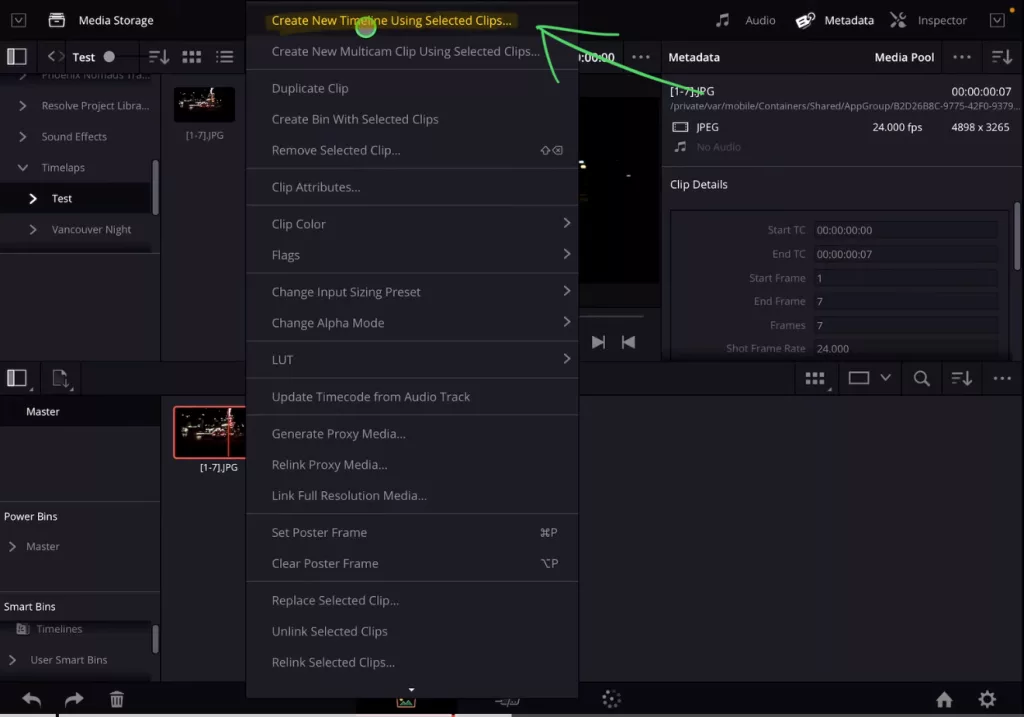
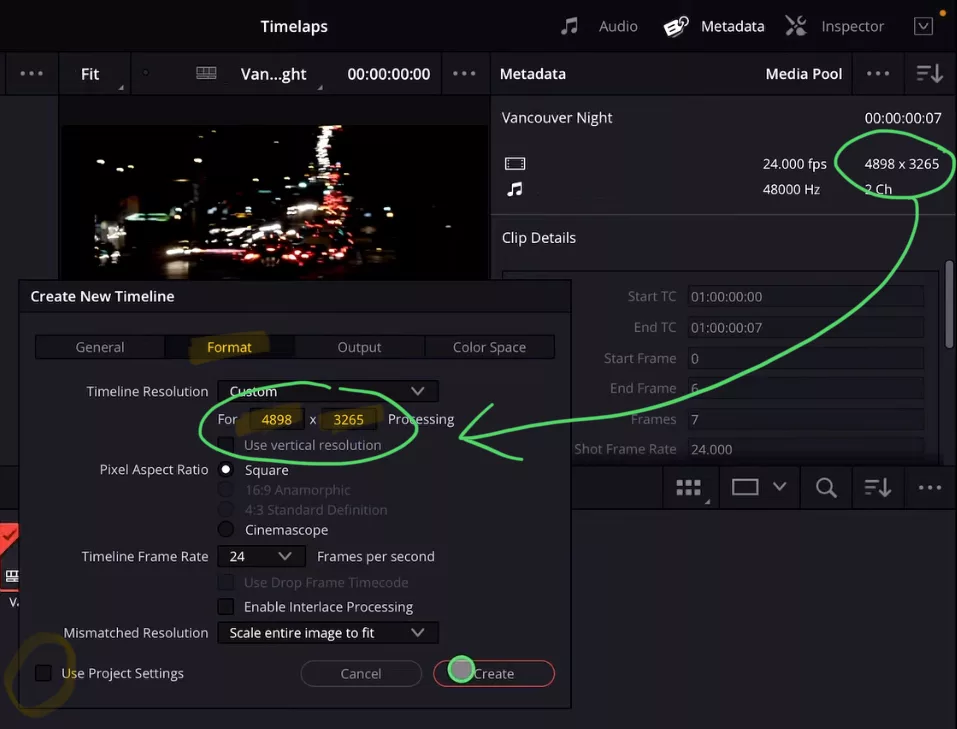
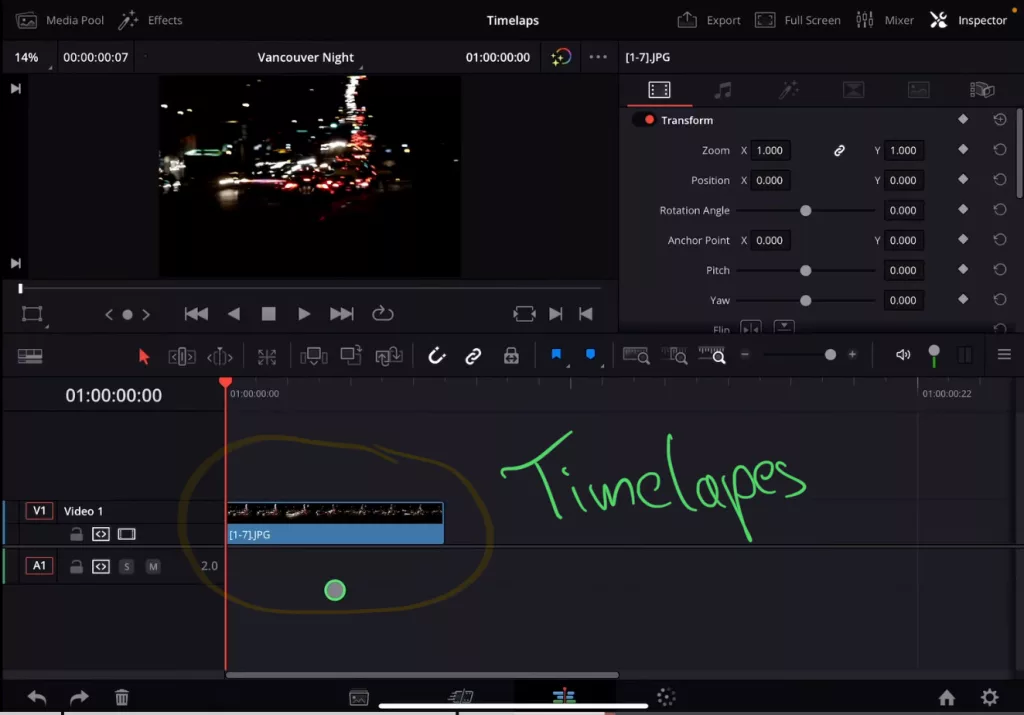
Wie kann man eine Sequenz-Timelapse Color Graden?
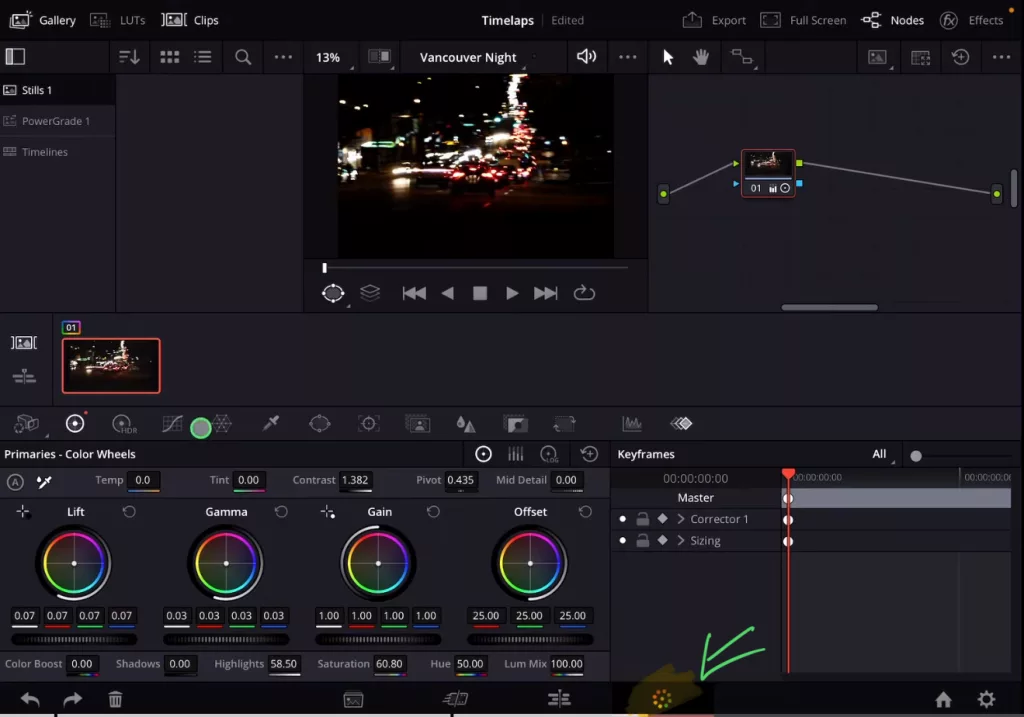
Letzter Schritt: Exportiere die Masterkopie deines Zeitraffers
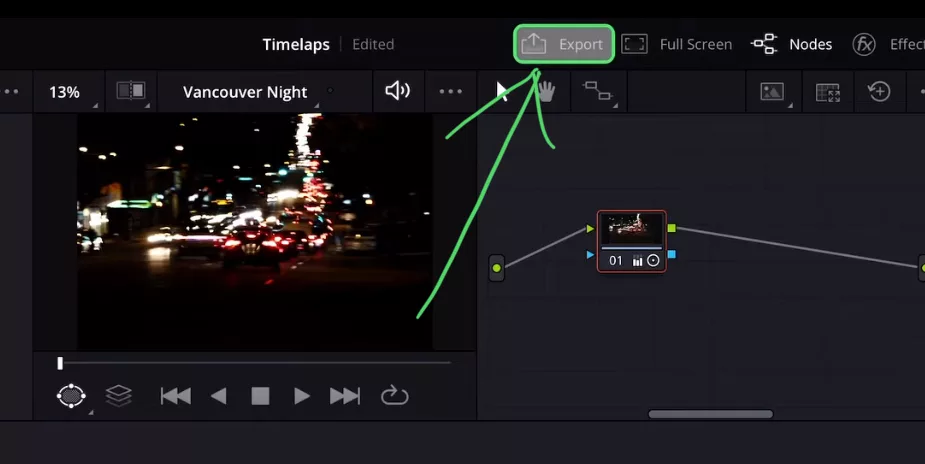
Wichtig: Wie ich bereits erklärt hab. Abgesehen von der Farbabstufung ändern wir in dieser Masterkopie nichts. Du könntest natürlich noch mehr ändern, ich empfehle aber das exportiere Video (Masterkopie Timelapse) in deinem Projekt zu laden und dort alle weiteren Anpassungen wie „Geschwindigkeit“ und „Zoomen“ zu verwenden.
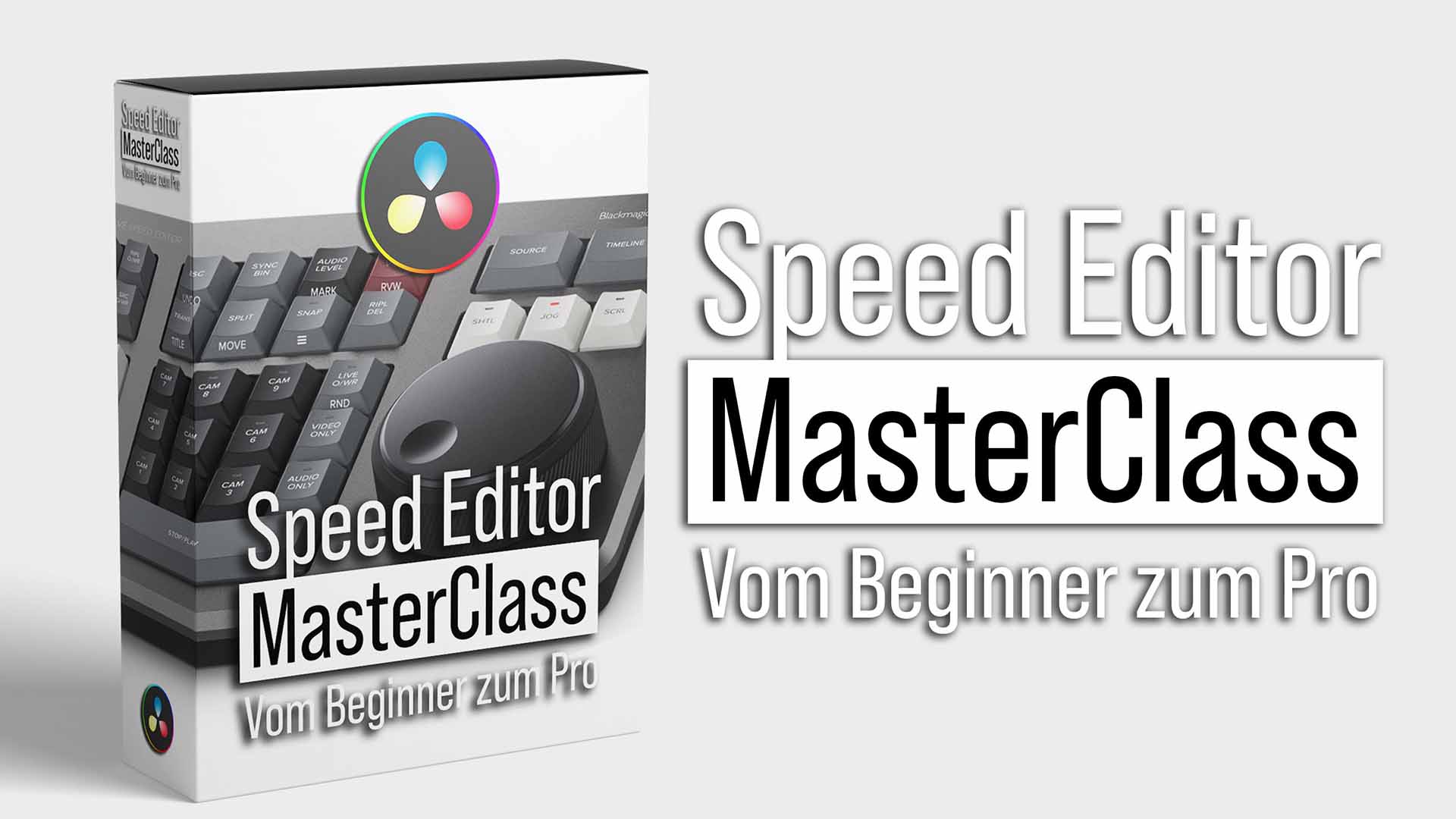
Methode 2: Erstellen eines Zeitraffers mit Bildern in DaVinci Resolve iPad
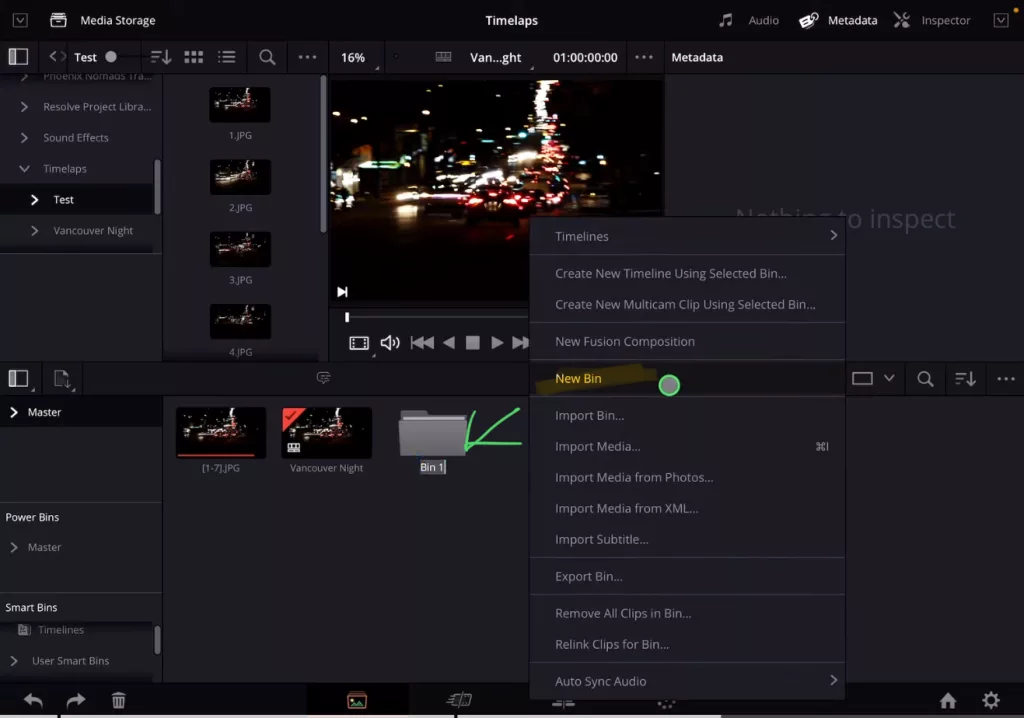
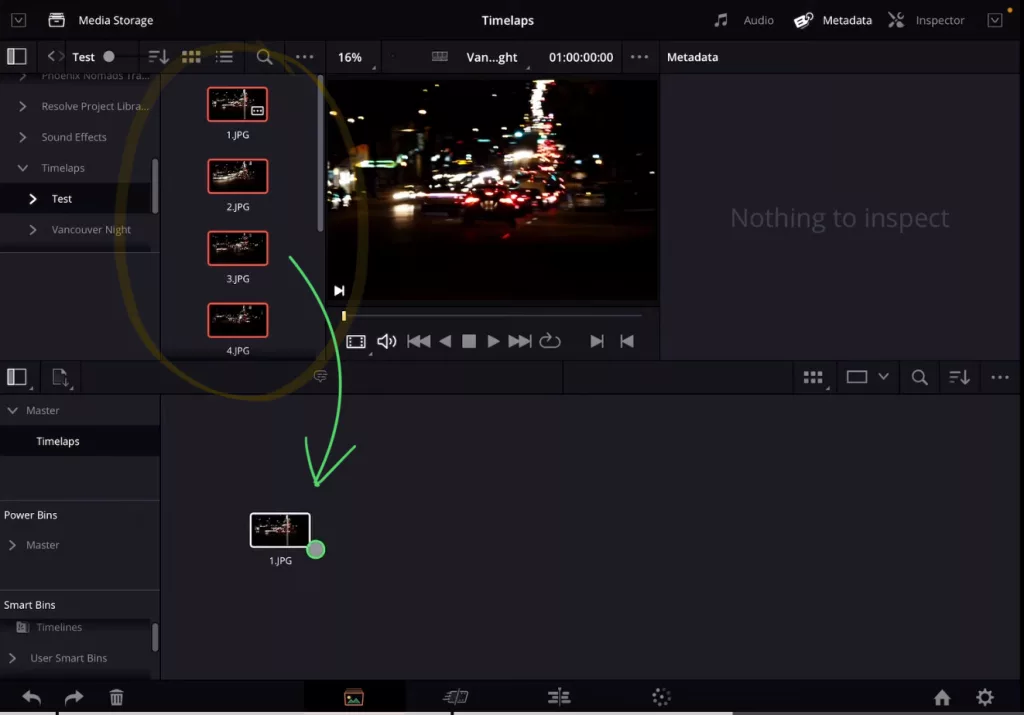
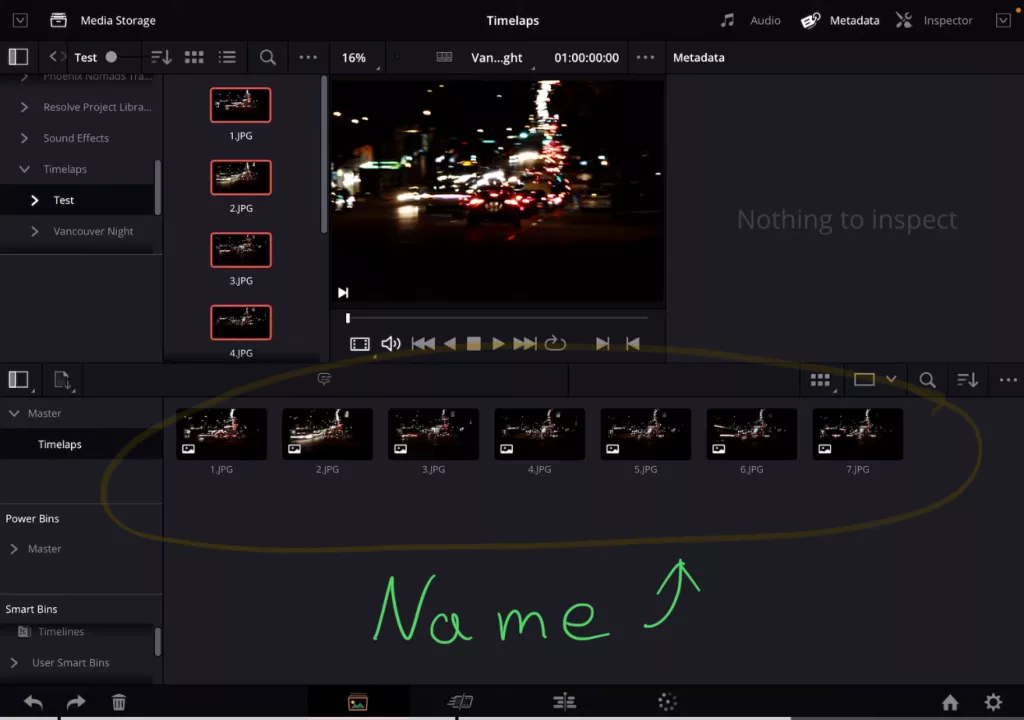
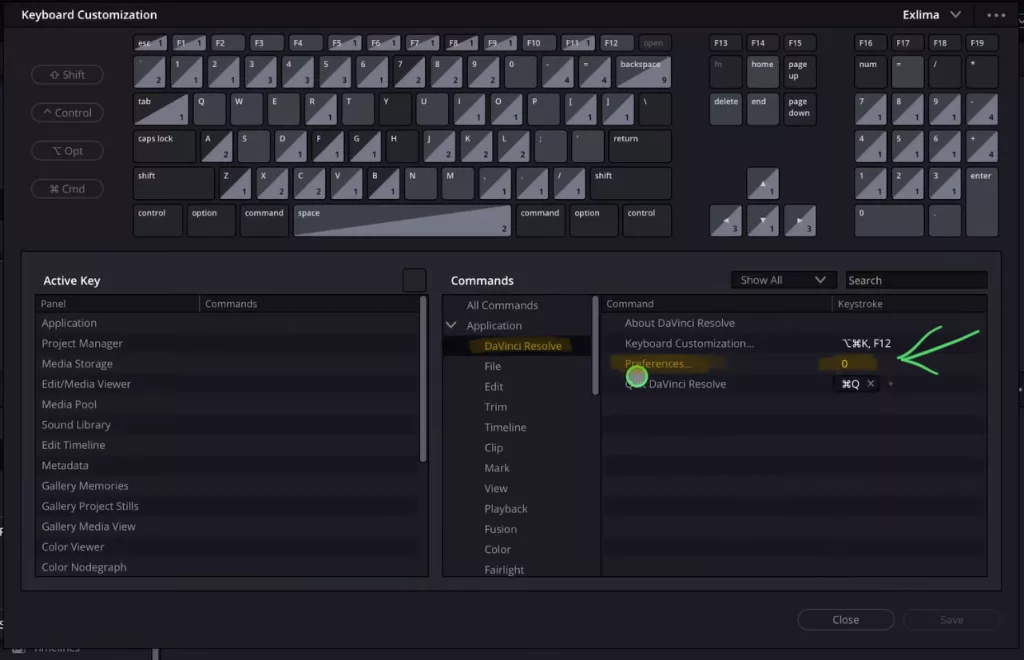
Wie kann ich die Standbilddauer in DaVinci Resolve am iPad ändern?
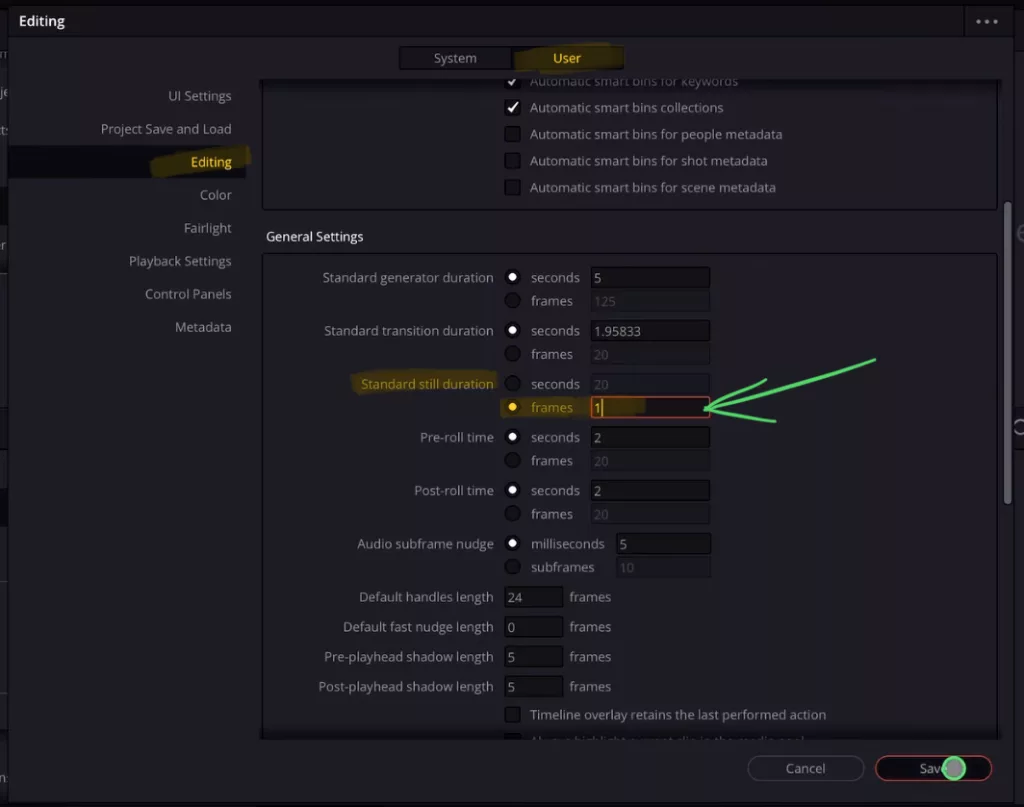
Wie kann man eine neue Timeline aus mehreren Bildern erstellen?
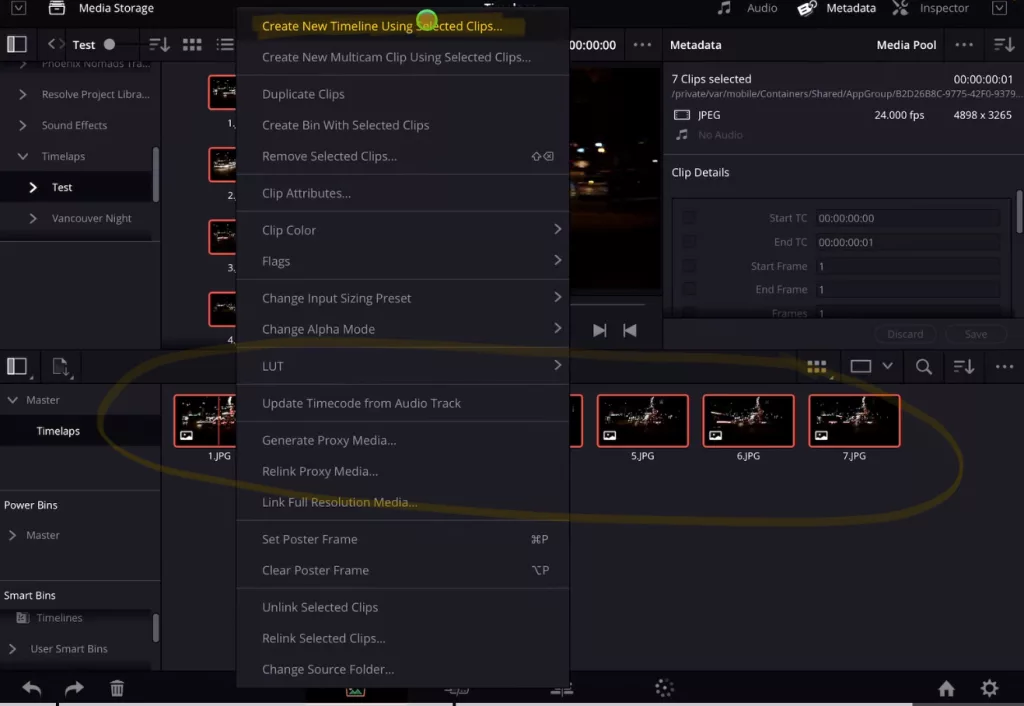
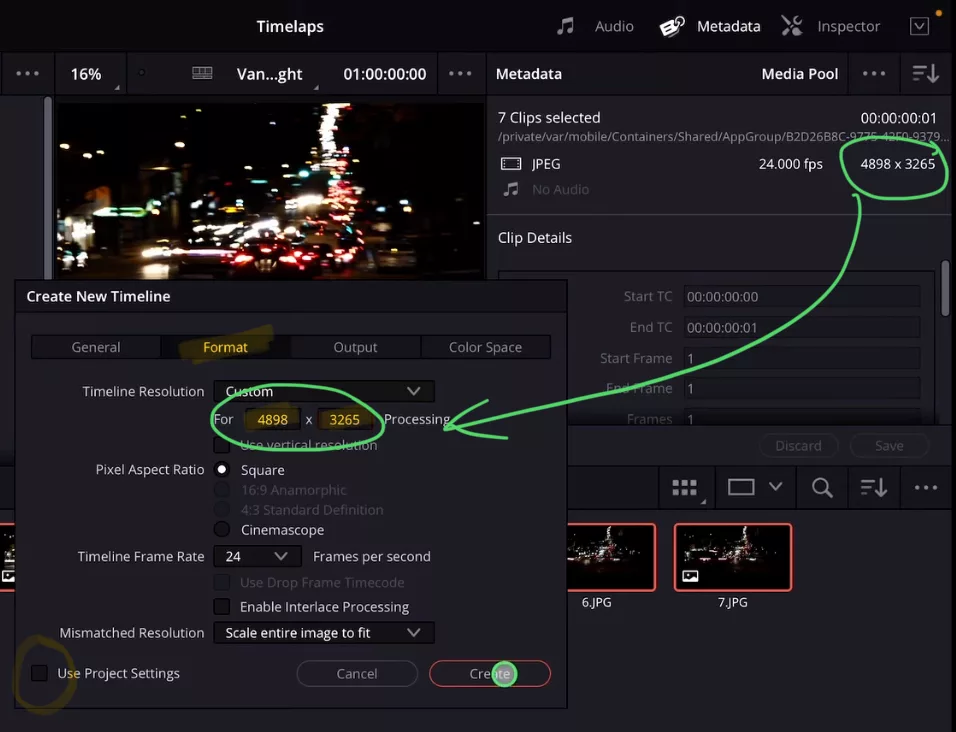
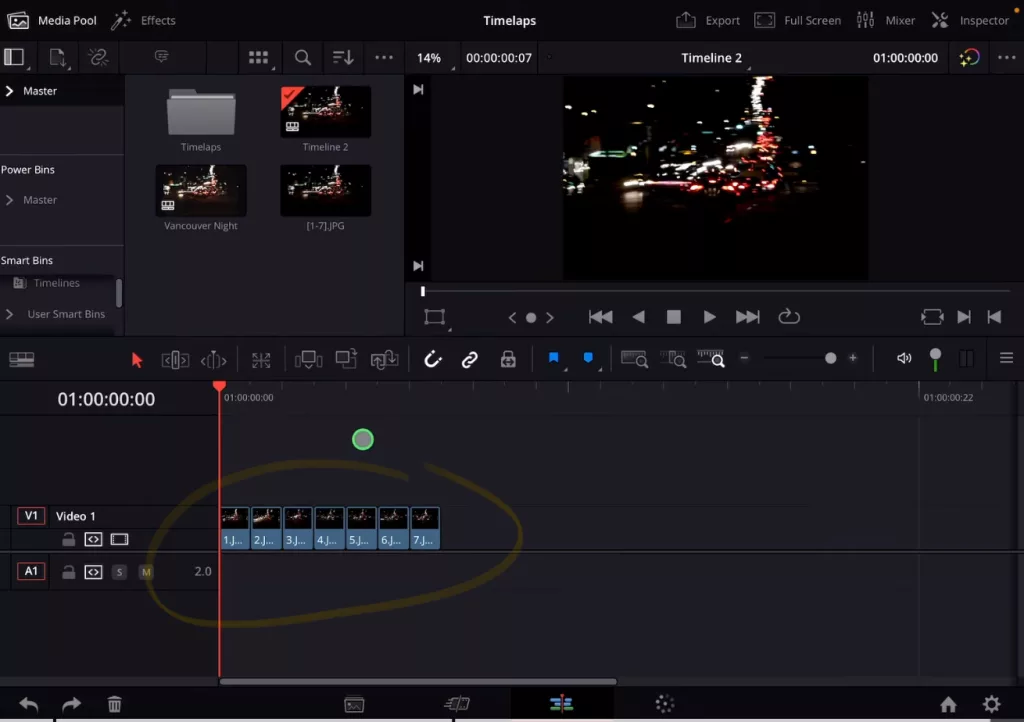
Wie kann man eine Zeitrafferaufnahme mit mehreren Bildern Color Graden?
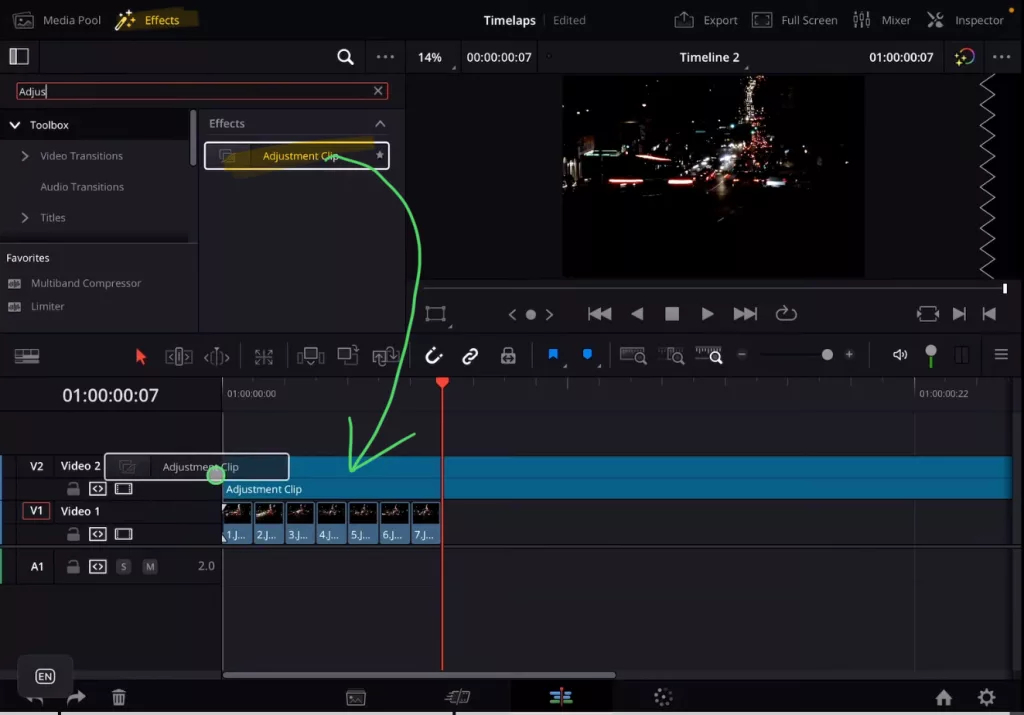
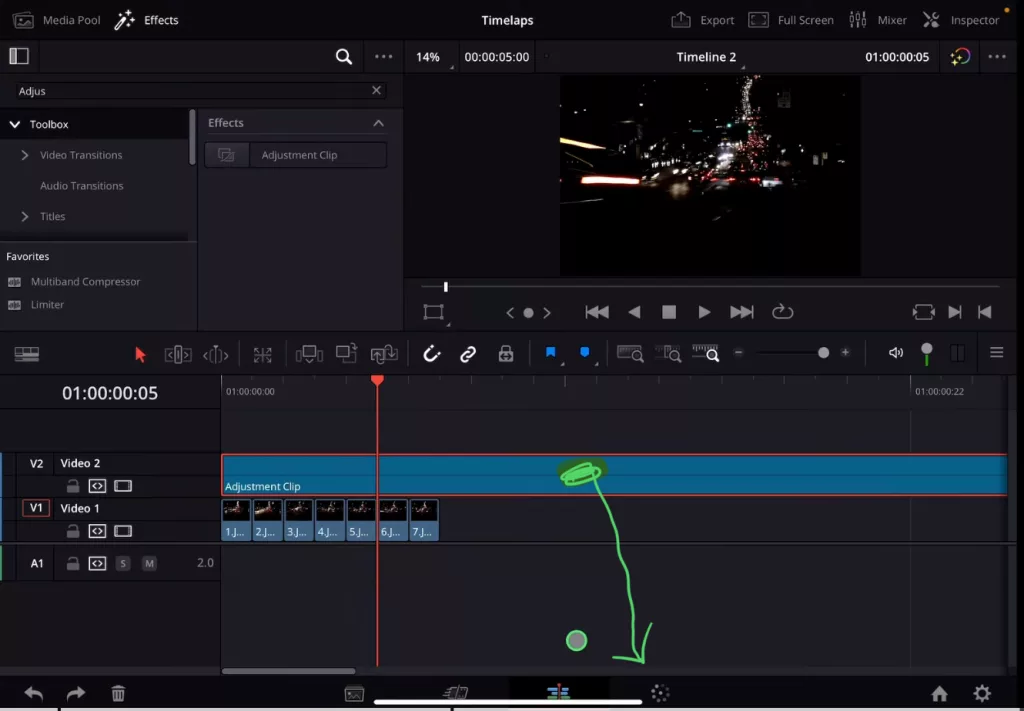
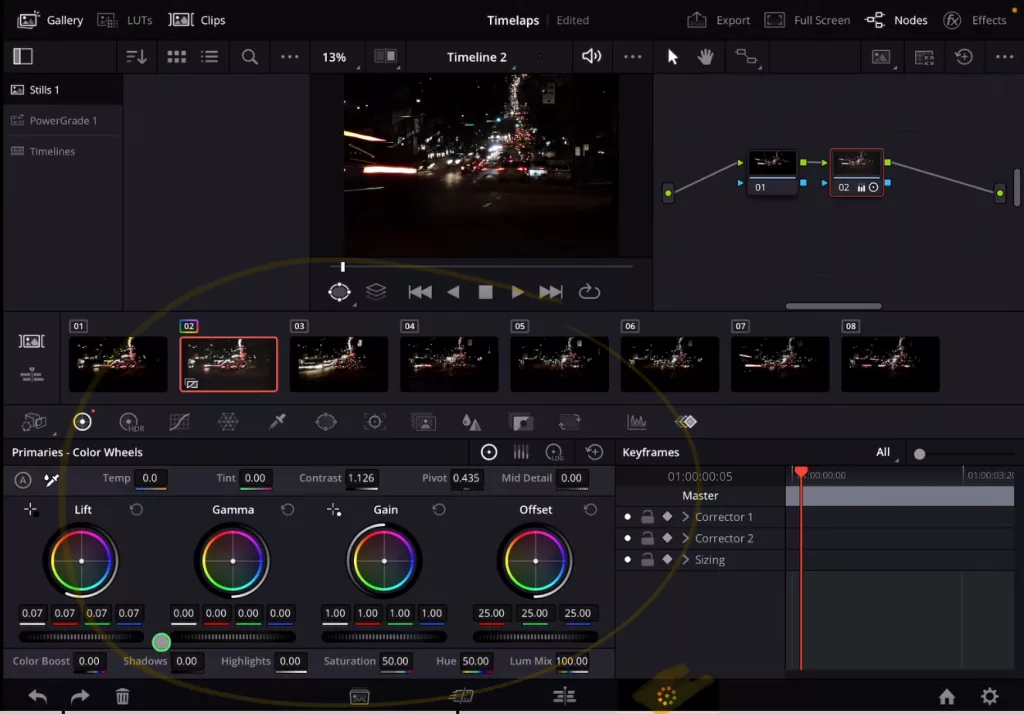
Letzter Schritt: Exportiere die Masterkopie deines Zeitraffers
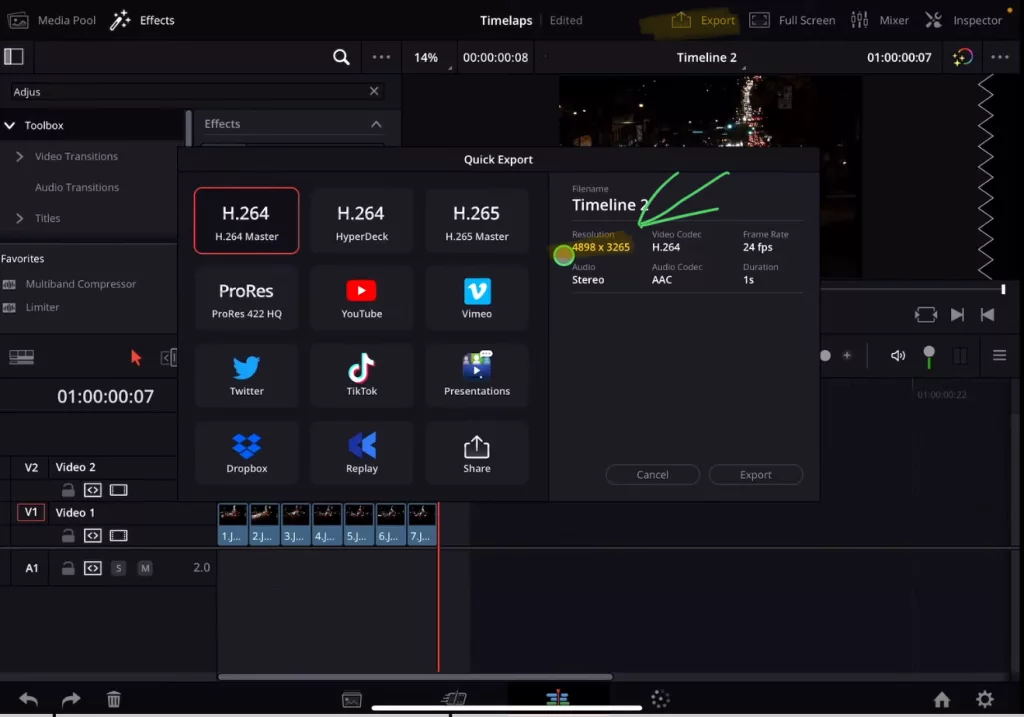
Wichtig: Wie ich bereits erklärt hab. Abgesehen von der Farbkorrektur ändern wir in dieser Masterkopie nichts. Du könntest natürlich mehr ändern, aber ich empfehle dir, all die Anpassungen erst in deinem Video Projekt zu machen.
Wenn du deinen eigenen Online-Kurs hosten möchtest, dann nimm CC360
Ich glaube wirklich, dass CC360 die beste Plattform ist, um Online-Kurse zu hosten. Schau einfach mal selbst nach hier.
BONUS: Alle Teilnehmer der DaVinci Resolve iPad Masterclass erhalten das Transition Pack GRATIS!
Du kannst das Transition Pack entweder separat hier erwerben: Seamless Transition Pack für DaVinci Resolve iPad. Oder alle unsere DaVinci Resolve iPad Packs sind ein GRATIS Bonus für die DaVinci Resolve iPad Masterclass Kursteilnehmer.
Schau dir hier die DaVinci Resolve iPad MasterClass an: Vom Beginner zum Pro.

Das könnte dich auch interessieren:
• Wie du iPhone HDR Videos bearbeitest in DaVinci Resolve iPad
• Screenshot von der Timeline (DaVinci Resolve iPad)
• Der Vergleich: DaVinci Resolve iPad Studio oder kostenlos?
• So synchronisierst du Audio & Video in DaVinci Resolve fürs iPad
• Top 3 Möglichkeiten Geschwindigkeit eines Clips ändern in DaVinci Resolve iPad


Videos auf dem iPad schneiden – das kann einfacher sein, als du denkst.
Ich bin Daniel – Filmemacher, Kursleiter und digitaler Nomade. Ich habe Final Cut Pro und DaVinci Resolve auf dem iPad intensiv in echten Projekten getestet – und zeige dir Schritt für Schritt, wie du das auch kannst. Ohne Technik-Frust. Ohne komplizierte Fachbegriffe.
Meine DaVinci Resolve iPad MasterClass und Final Cut Pro iPad MasterClass haben schon hunderten Anfängern geholfen – auch denen, die vorher noch nie geschnitten haben.





