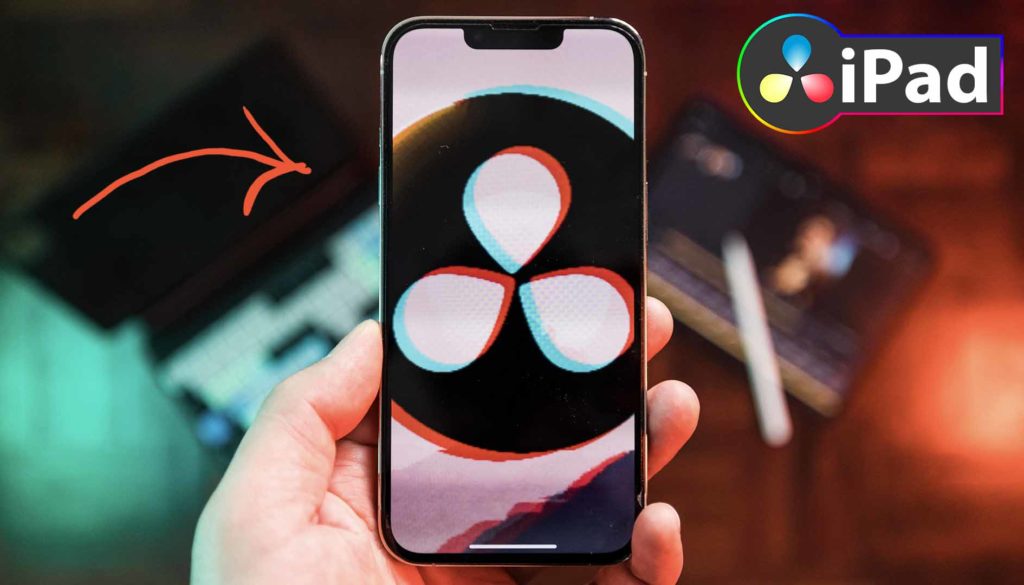So erstellst du Vertikale Videos in DaVinci Resolve iPad
In diesem Artikel zeige ich dir, wie du vertikale Timelines für TikoTok’s, Instagram Reels und YouTube Shorts in DaVinci Resolve für das iPad erstellen kannst. Ich zeige dir zwei Lösungen. Einmal wenn du eine neue Timeline beginnst. Und einmal was du tun kannst, wenn du bereits eine Timeline hast.

Contents
[Video] Vertikale Videos in DaVinci Resolve iPad
Lösung 1: Du arbeitest bereits in einer Timeline und stellen fest, dass du diese ändern möchtest
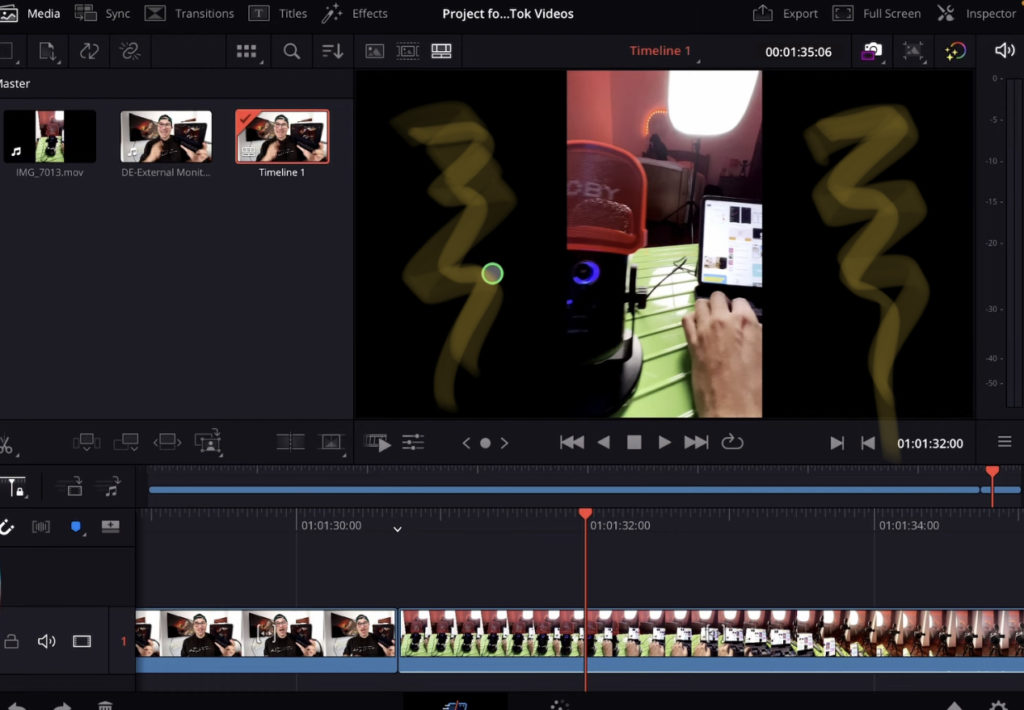
Wenn du eine normale Timeline hast (in meinem Beispiel eine 1920×1080 Full HD Timeline) und du bringst ein vertikales Video auf die Timeline, erhältst du diese hässlichen schwarzen Balken auf der linken und rechten Seite. Vor allem, wenn du ein vertikales Video erstellen möchtest, ist dies nicht die Art und Weise, wie du in DaVinci Resolve iPad arbeiten willst.
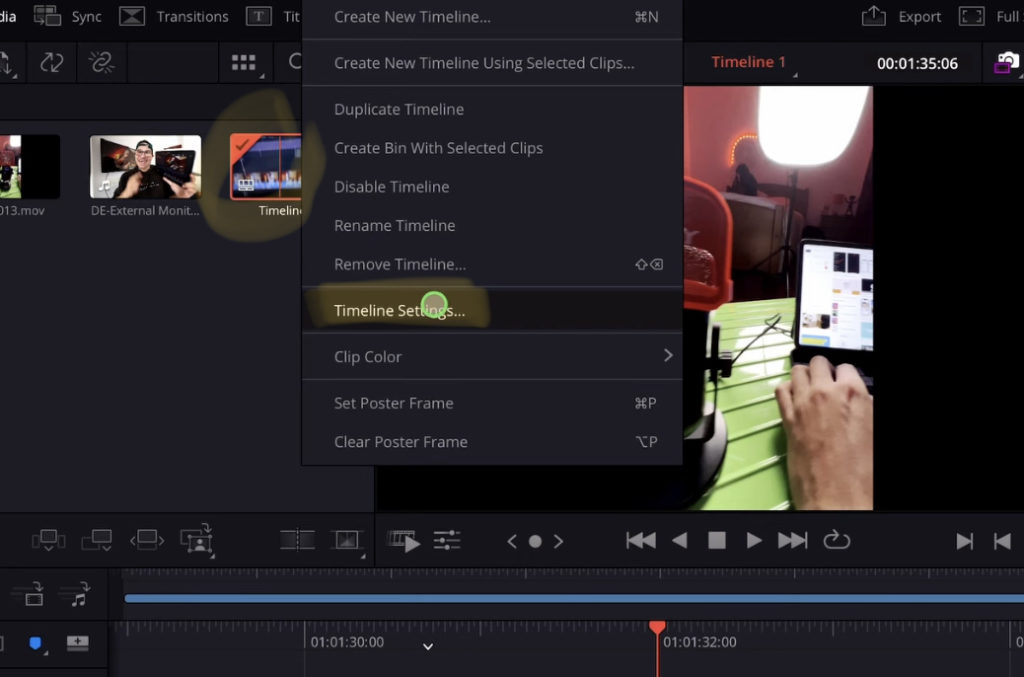
Klicken mit der rechten Maustaste auf die Timeline (längeres Drücken mit dem Apple Pencil) im Media-Pool und gehe zu den Timeline Settings…
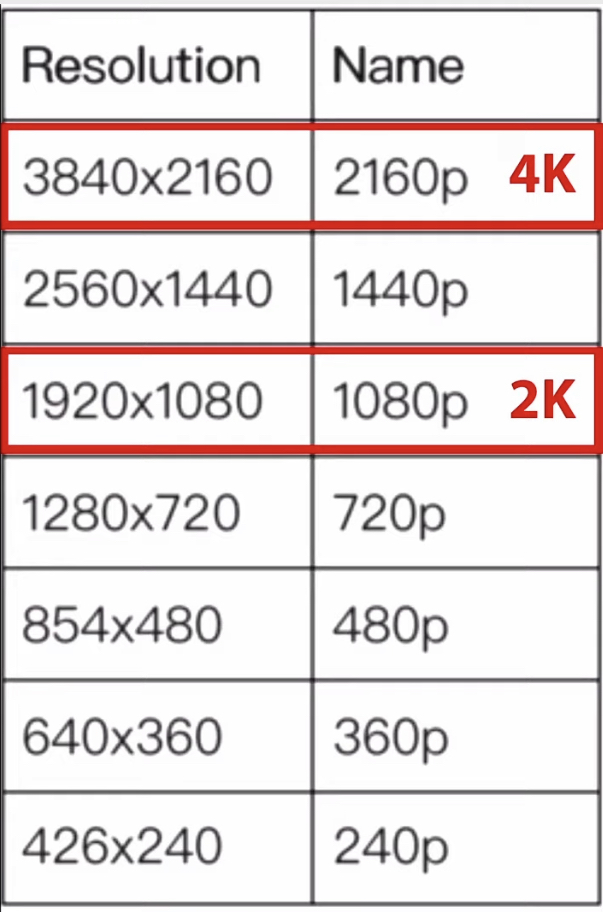
Mit diesem Spickzettel kannst du herausfinden, welches Seitenverhältnis du benötigst. Um es vertikal zu machen, musst du nur die Zahlen umdrehen. Ein traditionelles horizontales Video von 1920×1080 (2K Full HD) würde beispielsweise zu einem vertikalen Video von 1080×1920. Hast du das verstanden?
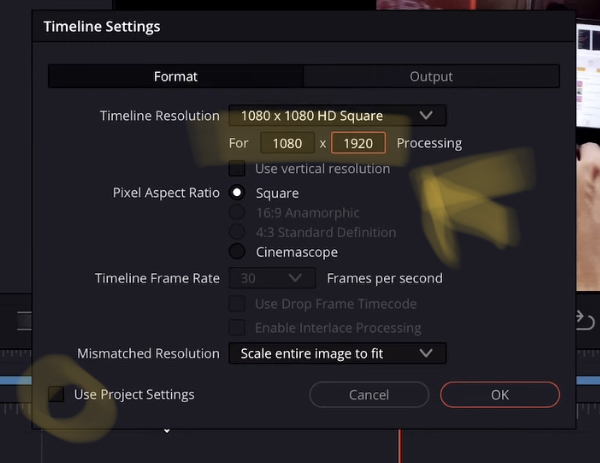
Deaktivieren also im Fenster „Timeline-Einstellungen“ das Kontrollkästchen „Use Project Settings” (Projekteinstellungen verwenden) und gebe die Zahlen des Seitenverhältnisses Ihrer Timeline ein. In meinem Fall drehe ich die Zahlen um und gebe 1080×1920 ein. – Geschafft! Jetzt hast du eine vertikale Zeitleiste.
Anstelle die Zahlen manuell einzugeben kannst du auch den Hacken bei “Use vertical resolution” anklicken dann werden dir all die Auflösungen in vertikalem Seitenverhältnis angezeigt.
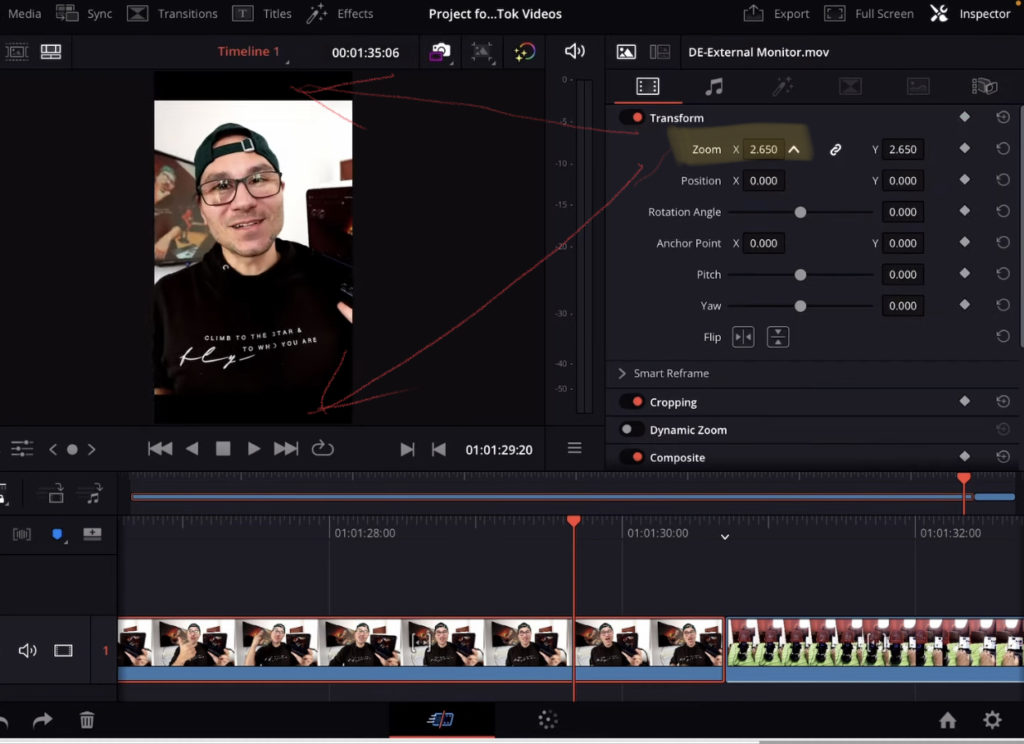
Info: Was passiert, wenn du ein horizontales Video in die Timeline bringst? Die Standardeinstellungen von DaVinci versuchen, dein Video an das Seitenverhältnis der Timeline anzupassen. Das bedeutet, dass dein Video jetzt schwarze Balken oben und unten hat. Gehe in diesem Fall in den Inspektor und ändern den Zoom-Wert, um den Rahmen zu füllen bis die schwarzen Balken wieder weg sind.
Lösung 2: Ändere die Einstellungen bereits in den Projekt-Einstellungen.
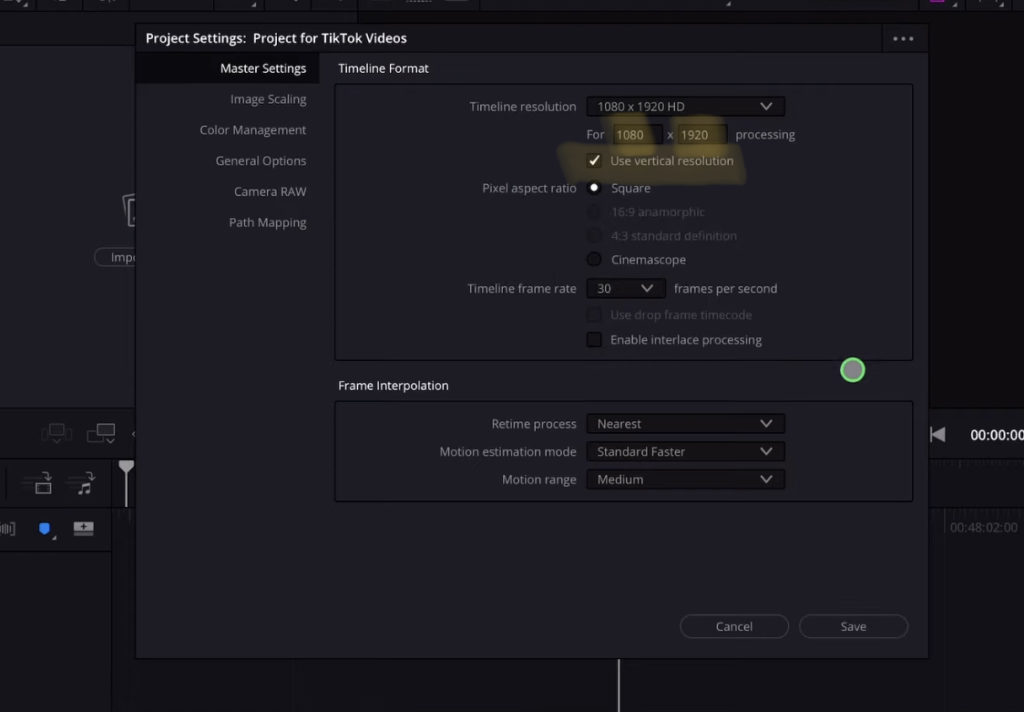
Die andere Lösung ist, in die Projekteinstellungen zu gehen und dort die Auflösung zu ändern. So kannst du auch auf das Kontrollkästchen „Use vertical resolution“ klicken – stell sicher, dass dein Zahlen gespiegelt sind. In meinem Fall 1080×1920. Klicke auf „Save“, und wenn du jetzt eine neue Timeline erstellst, wird es bereits eine vertikale Timeline sein.



Videos auf dem iPad schneiden – das kann einfacher sein, als du denkst.
Ich bin Daniel – Filmemacher, Kursleiter und digitaler Nomade. Ich habe Final Cut Pro und DaVinci Resolve auf dem iPad intensiv in echten Projekten getestet – und zeige dir Schritt für Schritt, wie du das auch kannst. Ohne Technik-Frust. Ohne komplizierte Fachbegriffe.
Meine DaVinci Resolve iPad MasterClass und Final Cut Pro iPad MasterClass haben schon hunderten Anfängern geholfen – auch denen, die vorher noch nie geschnitten haben.