So erstellst du SMART BINS in DaVinci Resolve iPad
In diesem Artikel/Video zeige ich dir, wie du Smart Bins sogar in der iPad-Version von DaVinci Resolve verwenden kannst. Wenn du eine Menge Material von Clips, Soundeffekten, Bildern, Voice-Over und so weiter… in deinem Media-Pool hast, wäre es nicht schön, wenn DaVinci Resolve das ganze Material automatisch in verschiedene Ordner sortiert? So, dass wir das nicht von Hand tun müssen? Und ja, DaVinci kann genau das mit den so genannten „Smart Bins“ machen. Ich zeige dir heute, wie du Smart Bins in DaVinci Resolve für das iPad richtig benutzt. Viel Spaß!
Pro Tipp: Mache deine Videos cinematisch (und spare eine Menge Zeit) mit unserem Seamless Transition Pack für DaVinci Resolve iPad.

Contents
- [Video] So erstellst du SMART BINS in DaVinci Resolve iPad
- So verwendest du Smart Bins in DaVinci Resolve für iPad
- So änderst du die Such-Filter von Smart Bins
- So erstellst du ein Tastatur Kürzel für Smart Bins in DaVinci Resolve am iPad
- Wenn du deinen eigenen Online-Kurs hosten möchtest, dann nimm CC360
- BONUS: Alle Teilnehmer der DaVinci Resolve iPad Masterclass erhalten das Transition Pack GRATIS!
[Video] So erstellst du SMART BINS in DaVinci Resolve iPad
So verwendest du Smart Bins in DaVinci Resolve für iPad
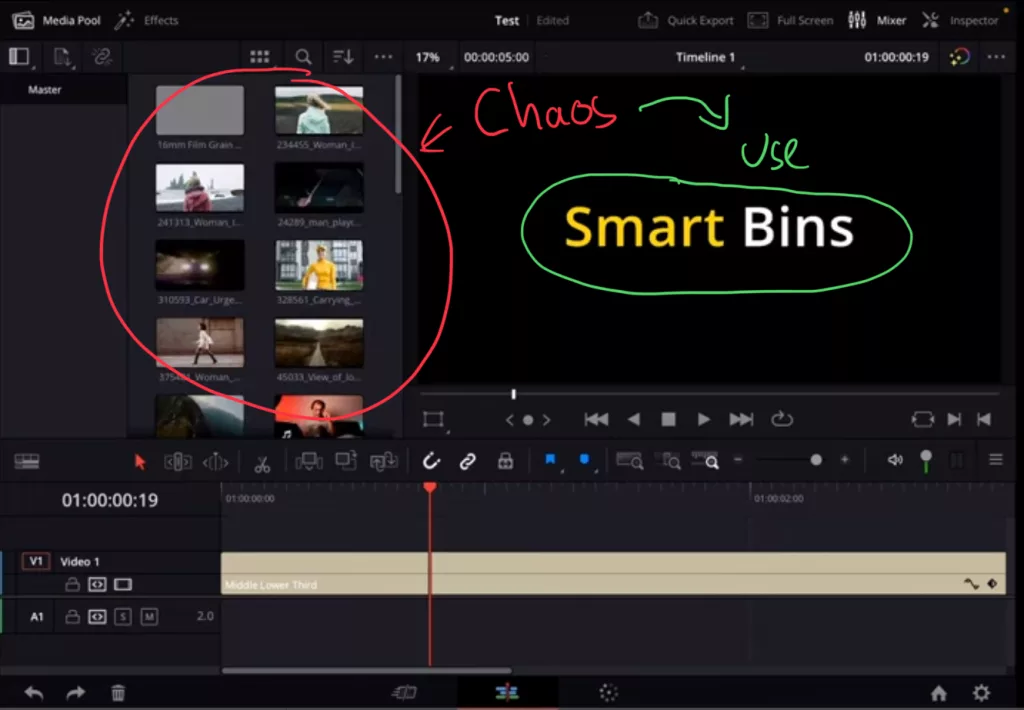
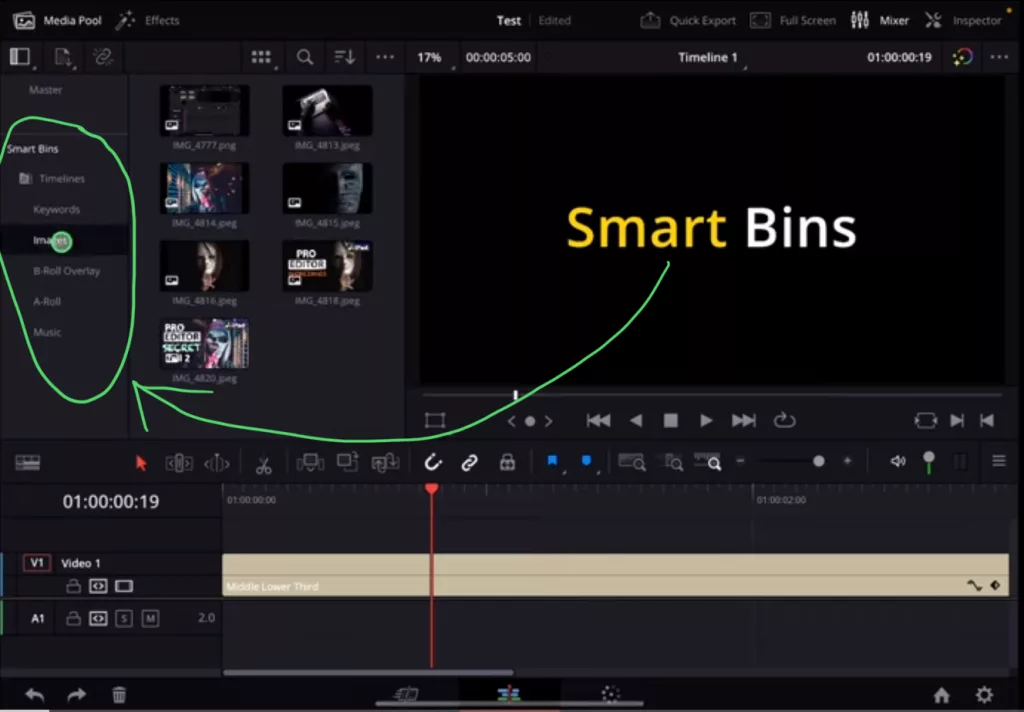
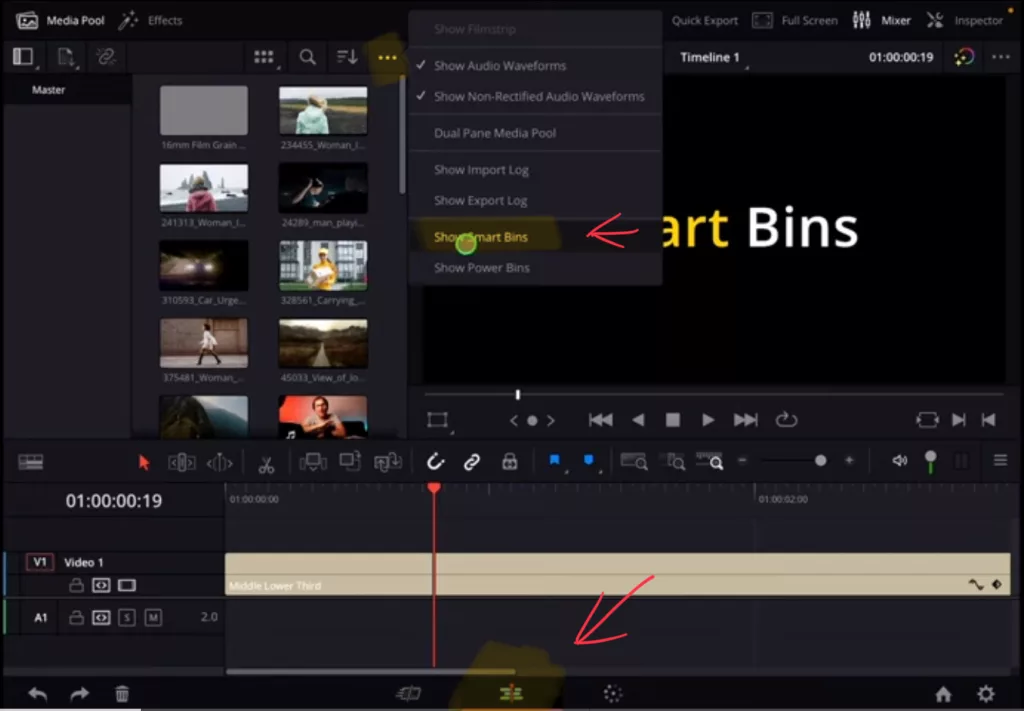
Tipp: Wenn du nicht weißt, wie du die anderen Pages auf dem iPad bekommst, ließ zuerst diesen Artikel: Alle Funktionen in DaVinci Resolve fürs iPad freischalten? (So geht’s)
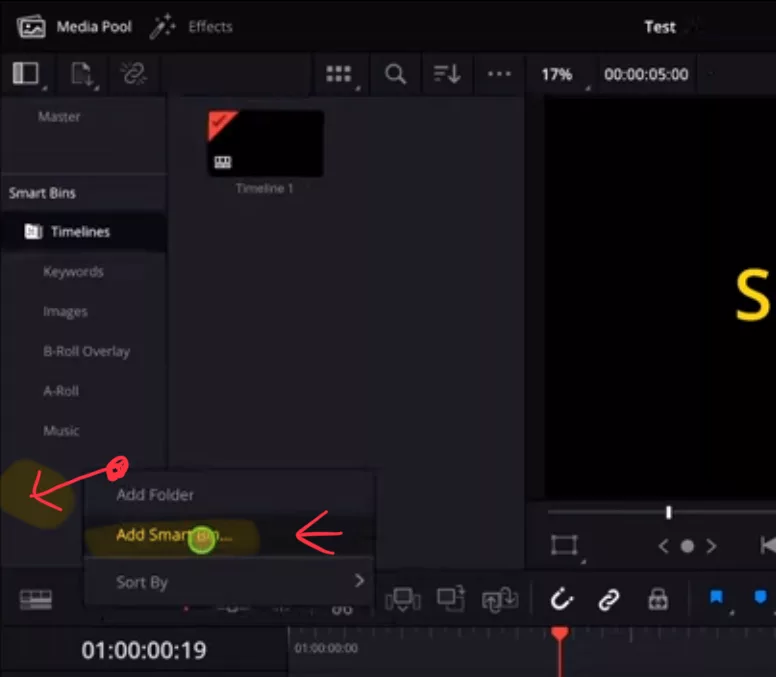
So änderst du die Such-Filter von Smart Bins
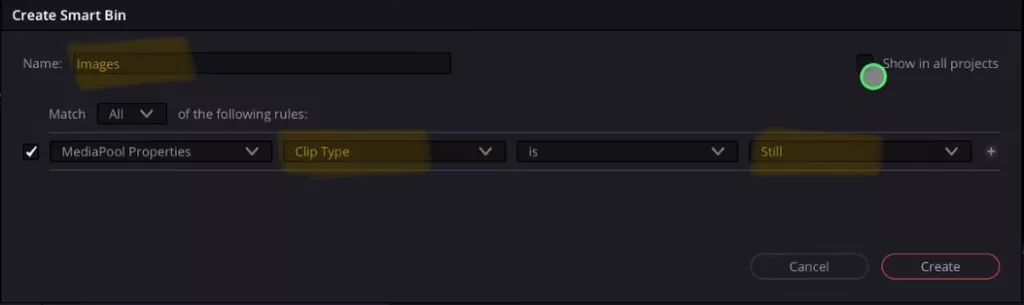
Nachdem du auf „Add Smart Bin…“ geklickt hast, erhältst du dieses neue Fenster (siehe Bild oben). Hier kannst du die Parameter und Filter ändern. Es gibt eine ganze Reihe verschiedener Filter, die du einstellen kannst. In unserem Beispiel habe ich einen Ordner erstellt, der nur die Bilder anzeigen soll.
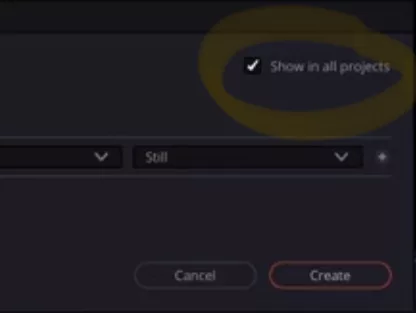
So erstellst du ein Tastatur Kürzel für Smart Bins in DaVinci Resolve am iPad
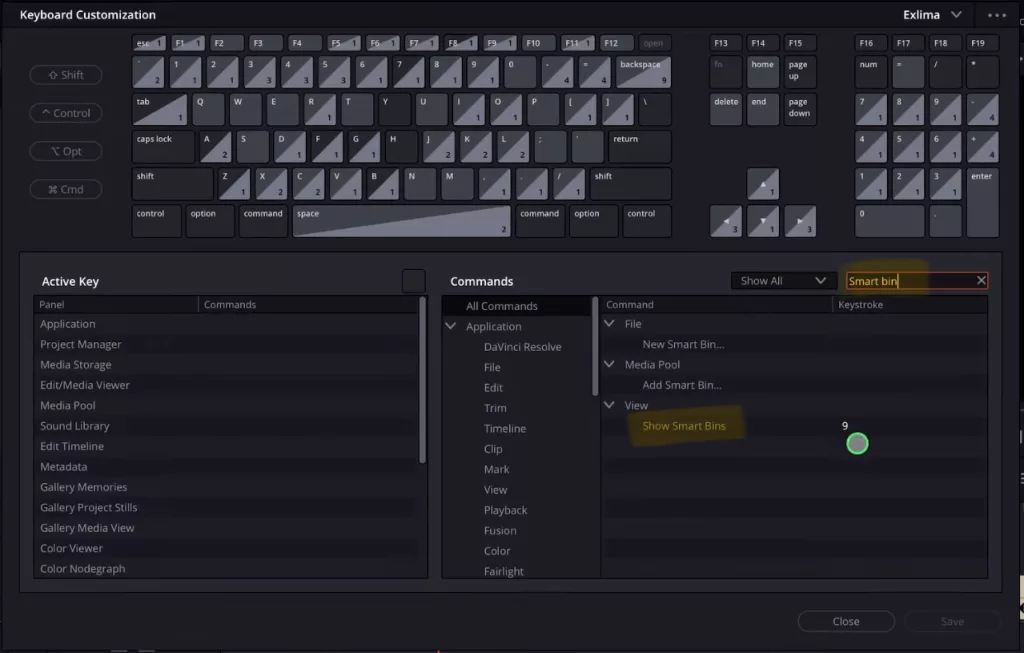
Wenn du deinen eigenen Online-Kurs hosten möchtest, dann nimm CC360
Ich glaube wirklich, dass CC360 die beste Plattform ist, um Online-Kurse zu hosten. Schau einfach mal selbst nach hier.
BONUS: Alle Teilnehmer der DaVinci Resolve iPad Masterclass erhalten das Transition Pack GRATIS!
Du kannst das Transition Pack entweder separat hier erwerben: Seamless Transition Pack für DaVinci Resolve iPad. Oder alle unsere DaVinci Resolve iPad Packs sind ein GRATIS Bonus für die DaVinci Resolve iPad Masterclass Kursteilnehmer.
Schau dir hier die DaVinci Resolve iPad MasterClass an: Vom Beginner zum Pro.

Das könnte dich auch interessieren:
• Wie du iPhone HDR Videos bearbeitest in DaVinci Resolve iPad
• Screenshot von der Timeline (DaVinci Resolve iPad)
• Der Vergleich: DaVinci Resolve iPad Studio oder kostenlos?
• So synchronisierst du Audio & Video in DaVinci Resolve fürs iPad
• Top 3 Möglichkeiten Geschwindigkeit eines Clips ändern in DaVinci Resolve iPad


Videos auf dem iPad schneiden – das kann einfacher sein, als du denkst.
Ich bin Daniel – Filmemacher, Kursleiter und digitaler Nomade. Ich habe Final Cut Pro und DaVinci Resolve auf dem iPad intensiv in echten Projekten getestet – und zeige dir Schritt für Schritt, wie du das auch kannst. Ohne Technik-Frust. Ohne komplizierte Fachbegriffe.
Meine DaVinci Resolve iPad MasterClass und Final Cut Pro iPad MasterClass haben schon hunderten Anfängern geholfen – auch denen, die vorher noch nie geschnitten haben.





