So erstellst du Schwarze Balken in DaVinci Resolve iPad!
In diesem Artikel zeige ich dir zwei Wege, wie du in DaVinci Resolve für das iPad kinoreife schwarze Balken erstellen kannst. Lösung Nummer eins ist ein anderes Seitenverhältnis zu wählen. So wie man es in Hollywood macht. Lösung Nummer zwei behält das Standard-Seitenverhältnis von 16:9 bei, aber wir erzeugen den Effekt der schwarzen Balken.

Contents
[Video] DaVinci Resolve iPad: Schwarze Balken (Black Bars) Anleitung
Lösung 1: Verändere das Seitenverhältnis (so wie in Hollywood)
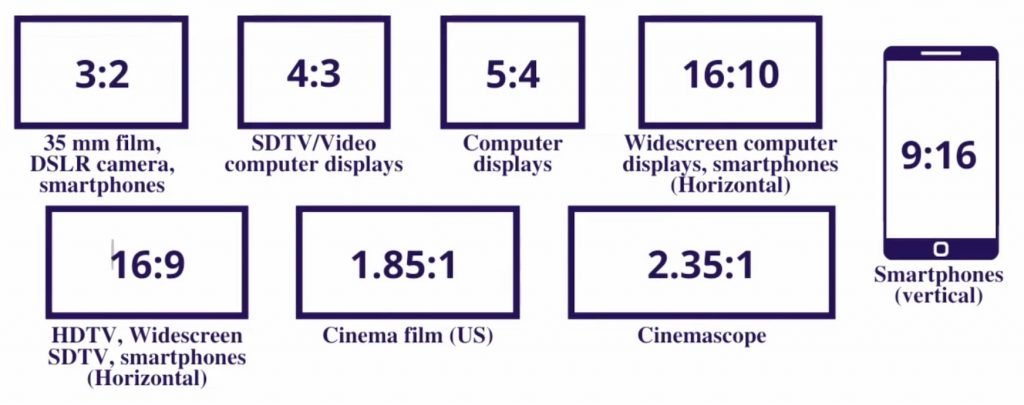
Der Grund, warum wir schwarze Balken haben, ist, dass wir ein Video mit einem bestimmten Seitenverhältnis auf einem Bildschirm mit einem anderen Seitenverhältnis ansehen. Wenn du zum Beispiel einen Hollywood-Film im Format 1,85:1 auf einem 16:9-Fernsehr anschaust. Dann bekommst du schwarze Balken am oberen und unteren Rand des Bildschirms.
Bevor wir schwarze Balken vortäuschen (was wir in Lösung Nummer 2 tun werden), frag dich, warum du schwarze Balken willst? Wenn du einen Kurzfilm (Short Movie) erstellst und du willst, dass der gesamte Film ein Kino-Seitenverhältnis hat, dann würde ich die Timeline-Einstellungen auf ein anderes Seitenverhältnis ändern.
Wenn du nämlich schwarze Balken in dein Film bringst, werden diese auch in dein Film eingebacken. Das heißt, wenn du einen Kurzfilm im Seitenverhältnis 1,85:1 erstellen möchtest, die schwarzen Balken aber via Effekt verwendest, würde dein Kurzfilm dann auch im Kino seltsam aussehen. Du würdest sogar noch zusätzlich schwarze Balken an den Rändern rechts und links erhalten.
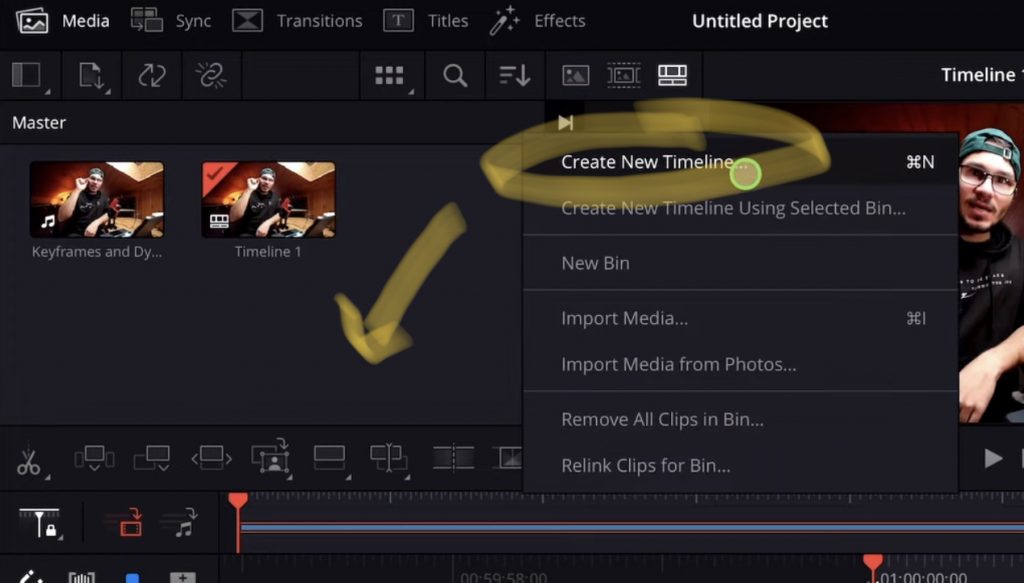
Um das Seitenverhältnis der Timeline zu ändern, erstellen eine neue Timeline, indem du mit der rechten Maustaste (längerer Drücken mit dem Finger oder Pencil) in einer freien Fläche in der Medienablage. Klicke dann auf „Create New Timeline“.
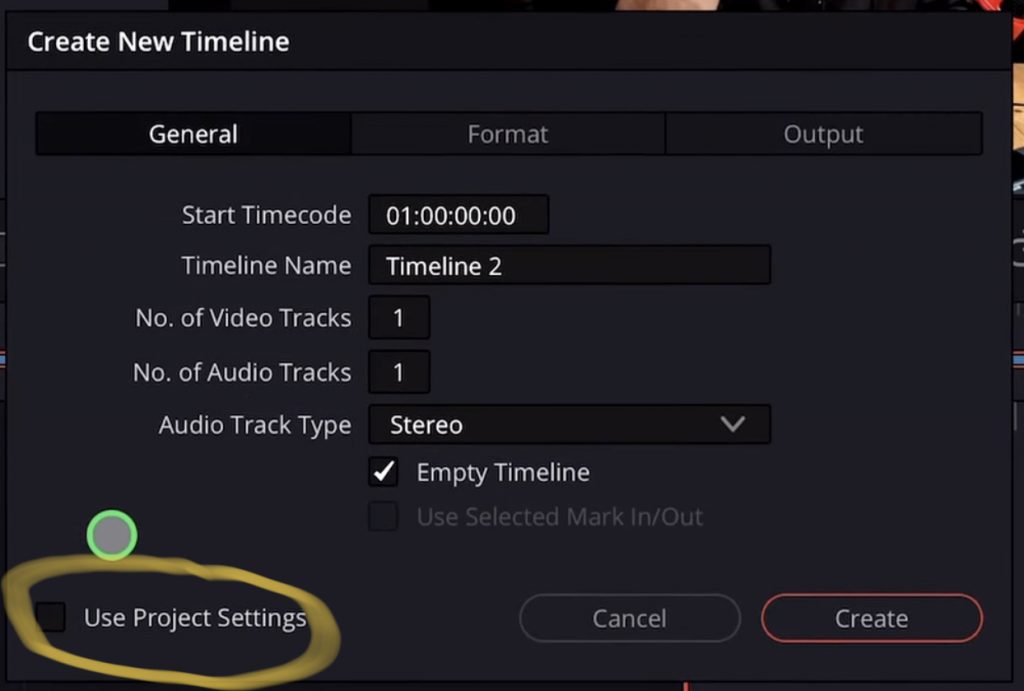
Standardmäßig verwendet die Timeline die Projekteinstellungen. Um dies zu ändern, musst du das Häkchen bei „Use Project Settings“ entfernen.
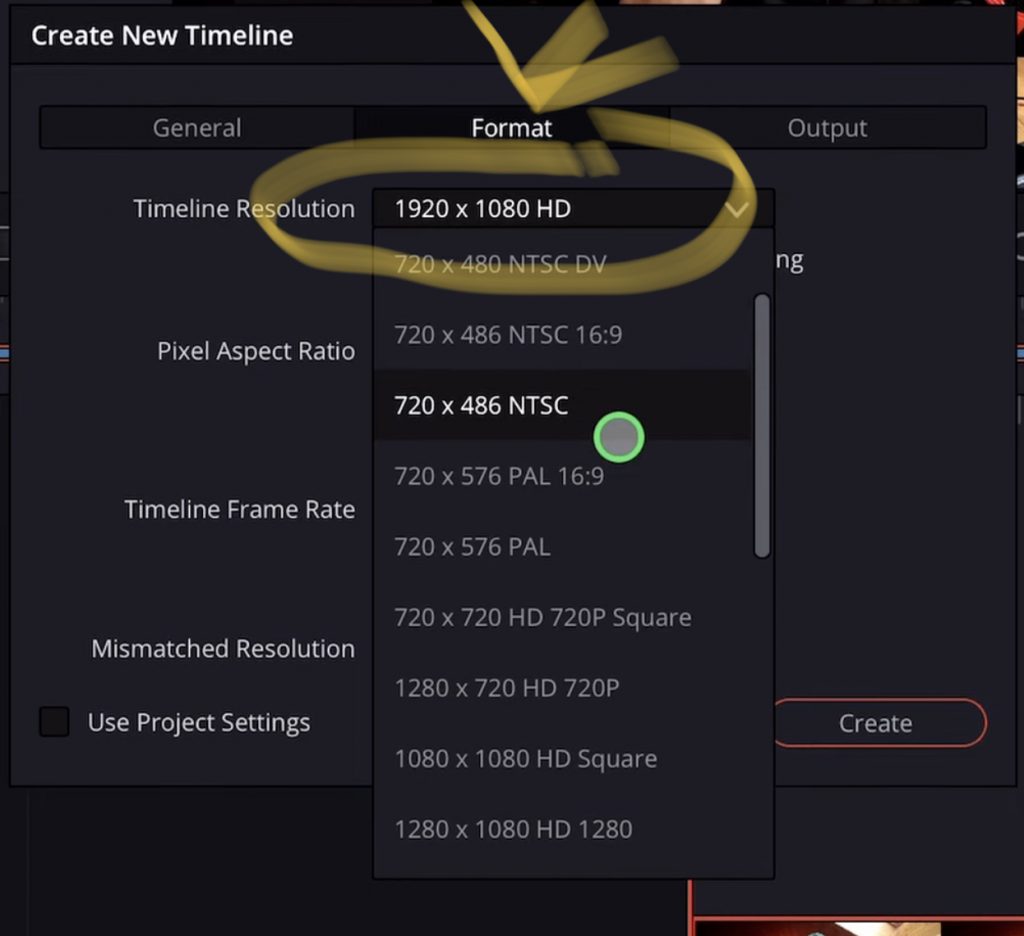
Unter Format kannst du die Auflösung der Timeline nach Belieben ändern.
Lösung 2: So erstellst du den schwarze Balken-Effekt
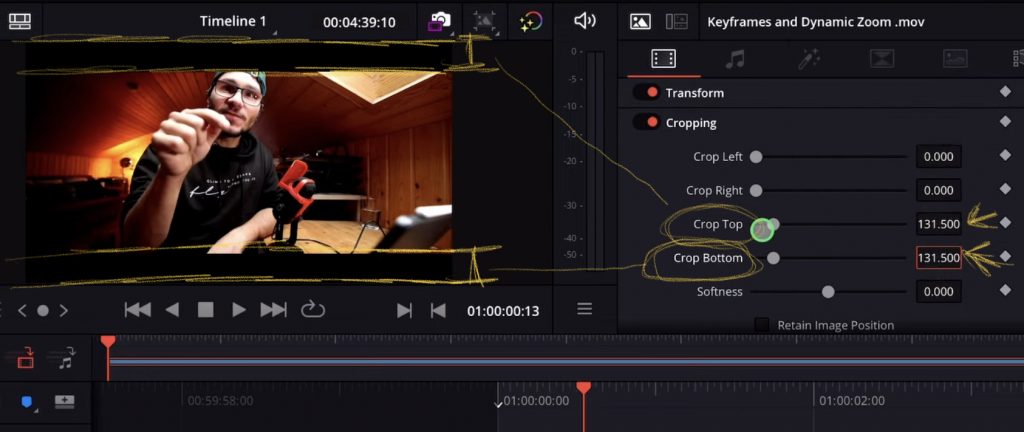
Um schwarze Balken in einer 16:9 Timeline zu erstellen, kannst du im Inspektor das Cropping Werkzeug verwenden. Crop Top (Zuschneiden von Oben) und Crop Bottom (Zuschneiden von Unten). Die Skala der Werte entsprechen der aktuellen Auflösung deiner Timeline. Bei einem 16:9-Seitenverhältnis mit einer 1920:1080 Auflösung beträgt der maximale Wert, den du von oben nach unten zuschneiden kannst, 1080 Pixel. Die Zahlenwerte entsprechen also den Pixeln.
Wenn du schwarze Balken erstellen willst, mit zum Beispiel einem Seitenverhältnis von 2:35:1 (Cinemascope), müssen wir zunächst berechnen, wie viele Pixel wir von oben und unten zuschneiden.
Rechenbeispiel
Schritt 1: 1920:2.35 = 817
Schritt 2: 1080-817 = 263
Schritt 3: 263:2 = 131.5
Wie du auf dem Bild oben gesehen hast, schneiden wir 131,5 von oben und 131,5 von unten ab. Fertig.
Wie man die schwarzen Balken wie Peter McKinnon animiert
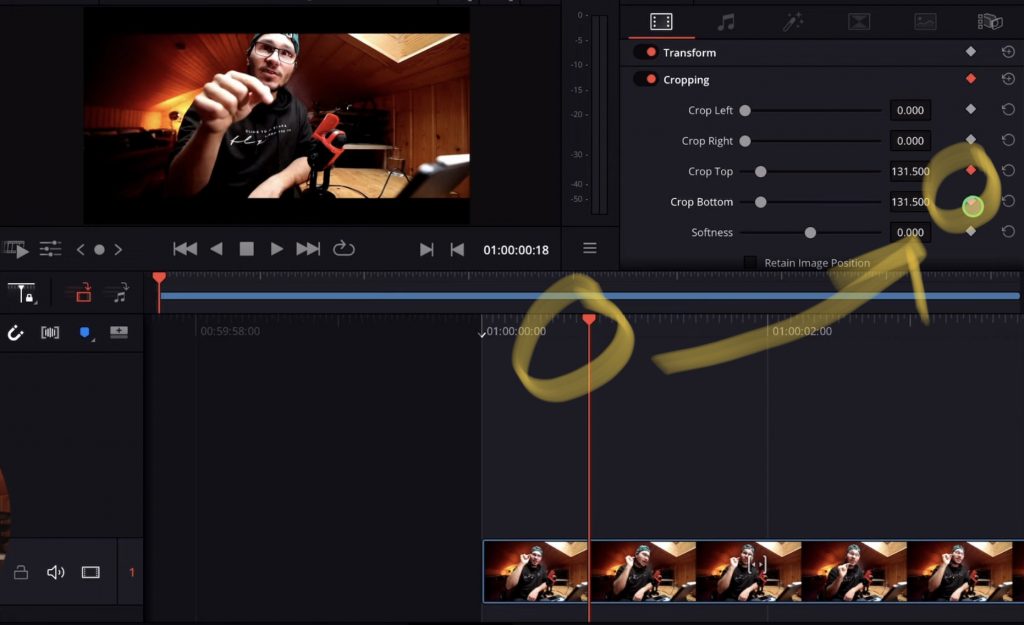
Um die schwarzen Balken so zu animieren, dass sie sich von 16:9 zum gewählten Seitenverhältnis bewegen, müssen wir Keyframes erstellen. Platziere den Playhead auf der Timeline an der Stelle, wo die schwarzen Balken die Endposition erreichen (maximaler Ausschnitt), und erstellen zwei Keyframes. Einen für Crop Top und einen für Crop Bottom. Um einen Keyframe zu erzeugen klicke einfach auf das Punkt-Symbol neben diesen Werten im Inspektor. Wenn die Keyframes erstellt sind, wird der Punkt rot markiert.
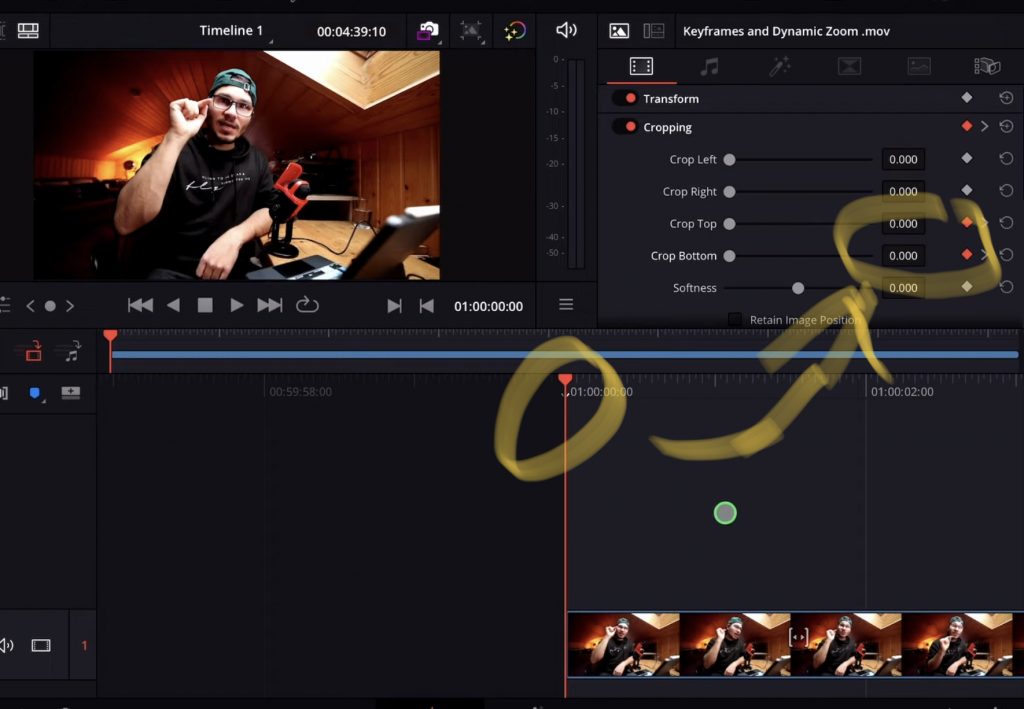
Bring den Playhead an die Position, an der die Animation beginnt. In meinem Beispiel ist das der Anfang des Clips. Ändern beide Cropping-Werte auf 0. Fertig. Jetzt hast du eine schwarze Balken Animation.



Videos auf dem iPad schneiden – das kann einfacher sein, als du denkst.
Ich bin Daniel – Filmemacher, Kursleiter und digitaler Nomade. Ich habe Final Cut Pro und DaVinci Resolve auf dem iPad intensiv in echten Projekten getestet – und zeige dir Schritt für Schritt, wie du das auch kannst. Ohne Technik-Frust. Ohne komplizierte Fachbegriffe.
Meine DaVinci Resolve iPad MasterClass und Final Cut Pro iPad MasterClass haben schon hunderten Anfängern geholfen – auch denen, die vorher noch nie geschnitten haben.





