So erstellst du ein STANDBILD (Freeze Frame) in DaVinci Resolve fürs iPad
In diesem Artikel zeige ich dir, wie du ein Standbild in DaVinci Resolve auf dem iPad erstellst. In Lösung 1 zeige ich dir die allgemeine Vorgehensweise und in Lösung 2 zeige ich dir, wie du dein Video ohne Sprung genau dort weiter geht, wo das Standbild aufgehört hat.
Pro Tipp: Mache deine Videos cinematisch (und spare eine Menge Zeit) mit unserem Seamless Transition Pack für DaVinci Resolve iPad.

Contents
- [Video] So erstellst du ein STANDBILD (Freeze Frame) in DaVinci Resolve fürs iPad
- Lösung 1: So erstellst du einen Standbild in DaVinci Resolve für das iPad
- Lösung 2: Erstelle einen nahtlosen Standbild-Effekt.
- Wenn du deinen eigenen Online-Kurs hosten möchtest, dann nimm CC360
- BONUS: Alle Teilnehmer der DaVinci Resolve iPad Masterclass erhalten das Transition Pack und das 8K Film Grain Bundle GRATIS!
[Video] So erstellst du ein STANDBILD (Freeze Frame) in DaVinci Resolve fürs iPad
Lösung 1: So erstellst du einen Standbild in DaVinci Resolve für das iPad
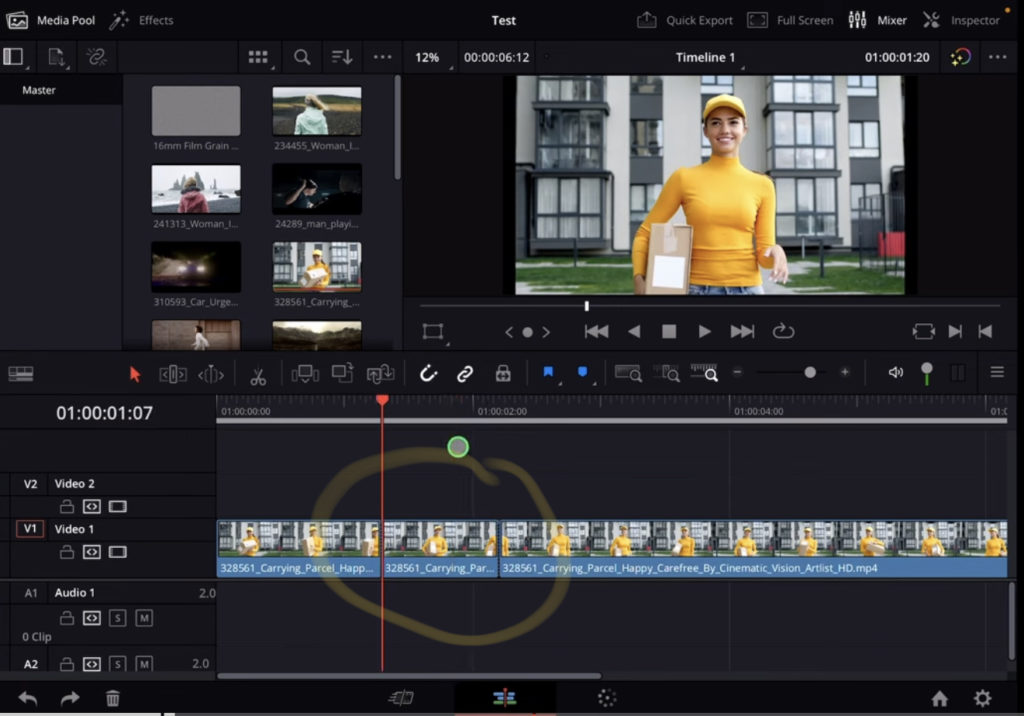
Tipp: Dies funktioniert nur auf der EDIT PAGE von DaVinci Resolve. Wenn du noch nicht weißt, wie du die anderen Pages auf dem iPad bekommst, lese zuerst diesen Artikel: Alle Funktionen in DaVinci Resolve fürs iPad freischalten? (So geht’s)
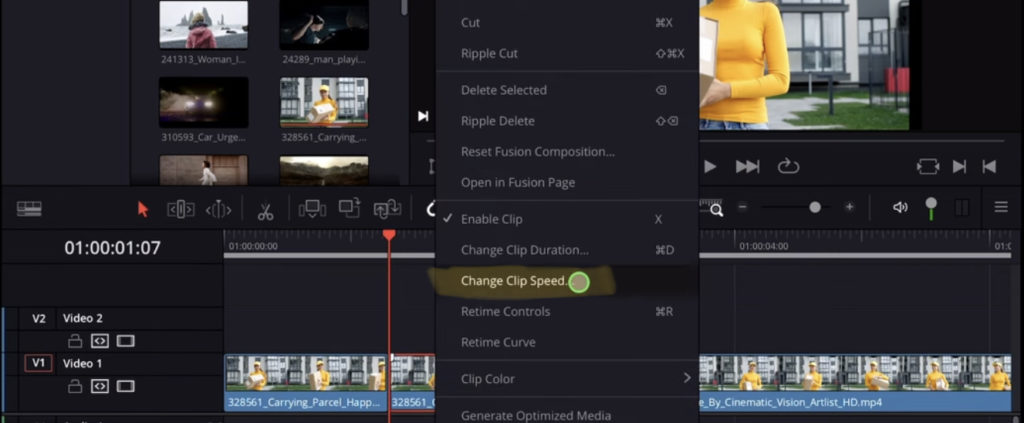
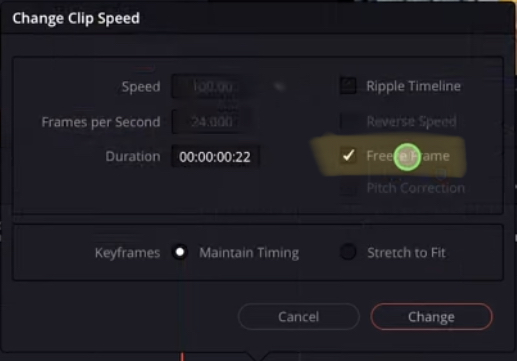
Freeze Frame funktioniert so, dass der gesamten ausgewählten Clip durch das Standbild ersetzt wird. Aus diesem Grund haben wir unseren Clip getrimmt. Diese Methode hat jedoch ein Problem: Das Video wird nicht mit den Frames nach dem Standbild fortgesetzt. Es entsteht eine Sprung. Um dies zu verhindern, verwende die Vorgehensweise aus Lösung 2:
Lösung 2: Erstelle einen nahtlosen Standbild-Effekt.
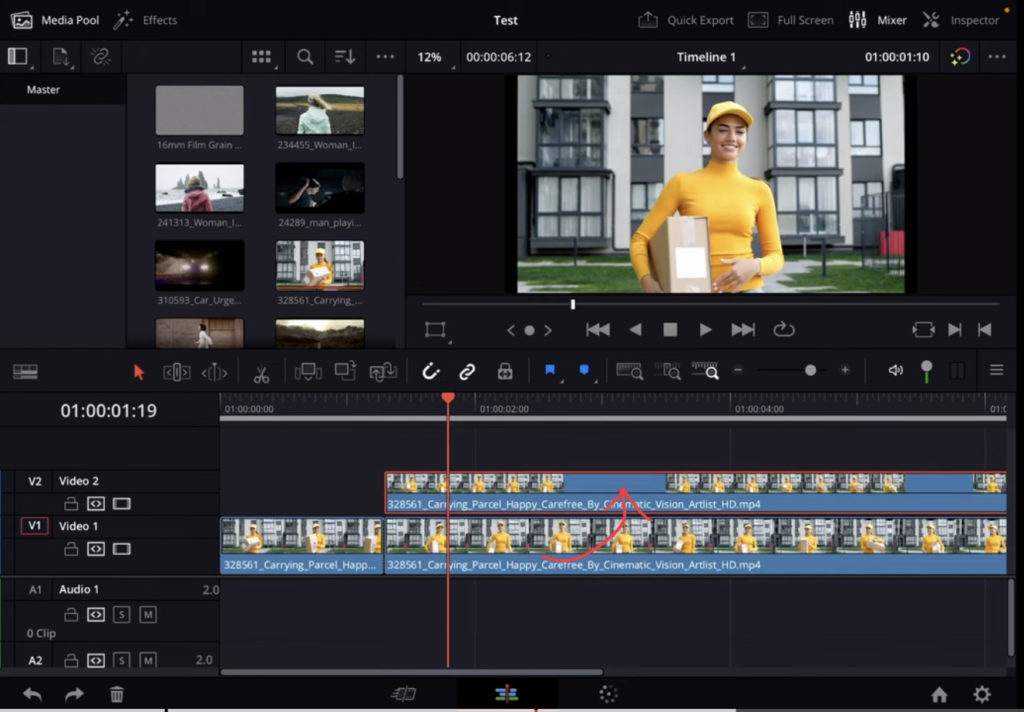
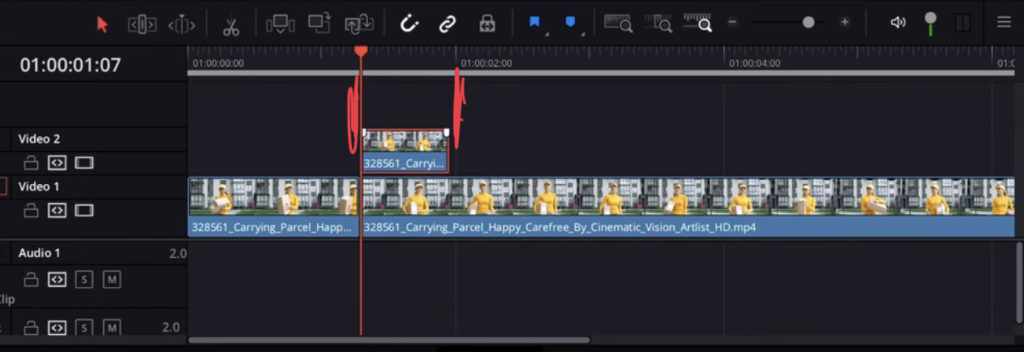
Nachdem du den Clip getrimmt hast, erzeuge ein Freeze Frame wie in Lösung 1. (Klicke mit der rechten Maustaste auf den Clip und gehen zu Change Clip Speed).
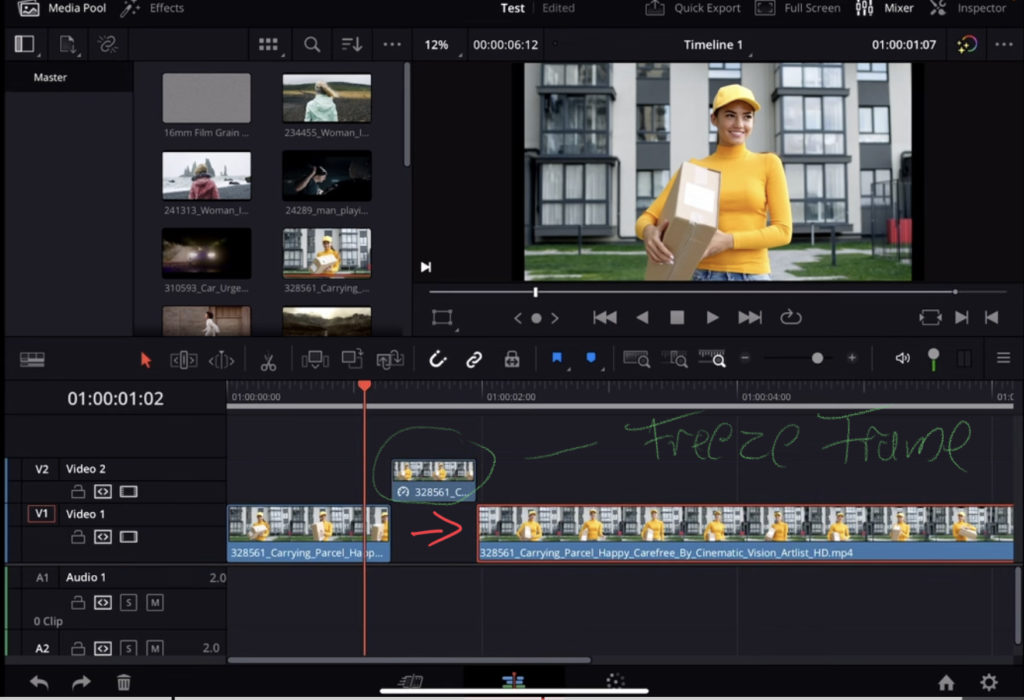
Wenn du deinen eigenen Online-Kurs hosten möchtest, dann nimm CC360
Ich glaube wirklich, dass CC360 die beste Plattform ist, um Online-Kurse zu hosten. Schau einfach mal selbst nach hier.
BONUS: Alle Teilnehmer der DaVinci Resolve iPad Masterclass erhalten das Transition Pack und das 8K Film Grain Bundle GRATIS!
Du kannst das Transition Pack entweder separat hier erwerben: Seamless Transition Pack für DaVinci Resolve iPad oder das Film Grain Bundle hier: 8K Film Grain Bundle. Oder alle unsere DaVinci Resolve iPad Packs sind ein GRATIS Bonus für die DaVinci Resolve iPad Masterclass Kursteilnehmer.
Schau dir hier die DaVinci Resolve iPad MasterClass an: Vom Beginner zum Pro.

Das könnte dich auch interessieren:
• Wie du iPhone HDR Videos bearbeitest in DaVinci Resolve iPad
• Screenshot von der Timeline (DaVinci Resolve iPad)
• Der Vergleich: DaVinci Resolve iPad Studio oder kostenlos?
• So synchronisierst du Audio & Video in DaVinci Resolve fürs iPad
• Top 3 Möglichkeiten Geschwindigkeit eines Clips ändern in DaVinci Resolve iPad


Videos auf dem iPad schneiden – das kann einfacher sein, als du denkst.
Ich bin Daniel – Filmemacher, Kursleiter und digitaler Nomade. Ich habe Final Cut Pro und DaVinci Resolve auf dem iPad intensiv in echten Projekten getestet – und zeige dir Schritt für Schritt, wie du das auch kannst. Ohne Technik-Frust. Ohne komplizierte Fachbegriffe.
Meine DaVinci Resolve iPad MasterClass und Final Cut Pro iPad MasterClass haben schon hunderten Anfängern geholfen – auch denen, die vorher noch nie geschnitten haben.





