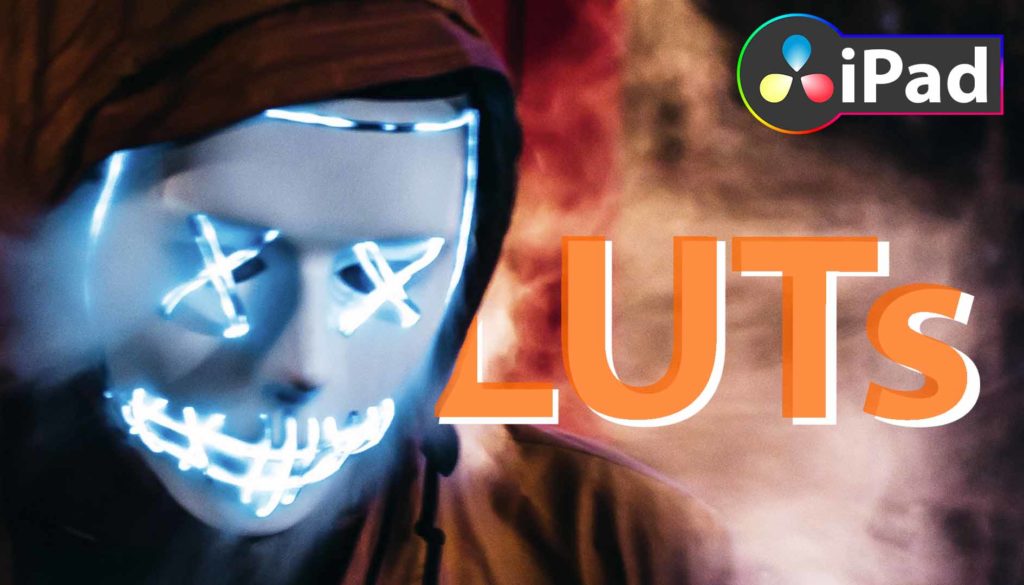LUTs in DaVinci Resolve iPad verwenden (So geht’s)
In diesem Artikel zeige ich dir, alles was du über LUTs in DaVinci Resolve für das iPad wissen musst. Wo man sie findet. Wie man sie hinzufügt und sogar wie man eigene LUTs mit DaVinci Resolve für das iPad erstellt. Viel Spaß!
Pro Tipp: Mache deine Videos cinematisch (und spare eine Menge Zeit) mit unserem Seamless Transition Pack für DaVinci Resolve iPad.

Contents
- [Video] DaVinci Resolve iPad: LUTs Import/Export
- Was ist ein LUT (Lookup Table) ?
- Verschiedene Arten von LUTs
- Wie man LUTs in DaVinci Resolve am iPad hinzufügt
- So importierest du LUTs in DaVinci Resolve fürs iPad
- Wie man LUTs in DaVinci Resolve iPad erstellt
- Wichtig: Setzen deine LUTs immer auf das letzte Node
- BONUS: Alle Teilnehmer der DaVinci Resolve iPad MasterClass erhalten das Orange & Teal LUTs Pack GRATIS!
[Video] DaVinci Resolve iPad: LUTs Import/Export
Was ist ein LUT (Lookup Table) ?
LUT (Lookup Table) ist ein Begriff, der eine vorgegebene Reihe von Zahlen beschreibt, die eine Abkürzung für eine bestimmte Berechnung darstellen. Im Zusammenhang mit der Farbkorrektur wandelt eine LUT die Farbeingabewerte (Kamera) in die gewünschten Ausgabewerte (endgültiges Filmmaterial) um.
Kurz gesagt: LUTs können direkt auf dein Filmmaterial angewendet werden. Dadurch wird der Farbkorrekturprozess erheblich beschleunigt, und bestimmte LUTs können das Material so verändern, dass es wie deine Lieblingsfilme und -sendungen aussieht.
Verschiedene Arten von LUTs
Nicht jeder LUT funktioniert bei jedem Filmmaterial. Ich könnte zum Beispiel eine LUT haben, der für die Farbkorrektur von Canon Log Videos gedacht ist. Keine Stilisierung der Farbkorrektur, sondern einfach nur das Zurücksetzen aller Farben in den Normalzustand. Wenn ich dieses LUT auf ein bereits farbkorrigiertes Material anwende, wird es schrecklich aussehen.
Das Gleiche könnte auch andersherum sein. Ich habe eine Orange & Teal LUT, der nur Farbkorrekturen vornimmt und mein Filmmaterial stilisiert, um den berühmten Hollywood Orange & Teal Look zu erhalten. Wenn ich diese LUT auf ein LOG-Video anwende, dass noch nicht farbkorrigiert ist, sieht es nicht gut aus.
Und um es noch komplizierter zu machen. Man kann auch Korrektur und Grading in einem LUT speichern. Ich könnte also eine LUT haben, die die Farbkorrektur meines LOG-Profils und auch die Farbkorrektur übernimmt.
Es ist also immer gut zu wissen, für welches Filmmaterial der LUT eigentlich gedacht ist.
Wie man LUTs in DaVinci Resolve am iPad hinzufügt
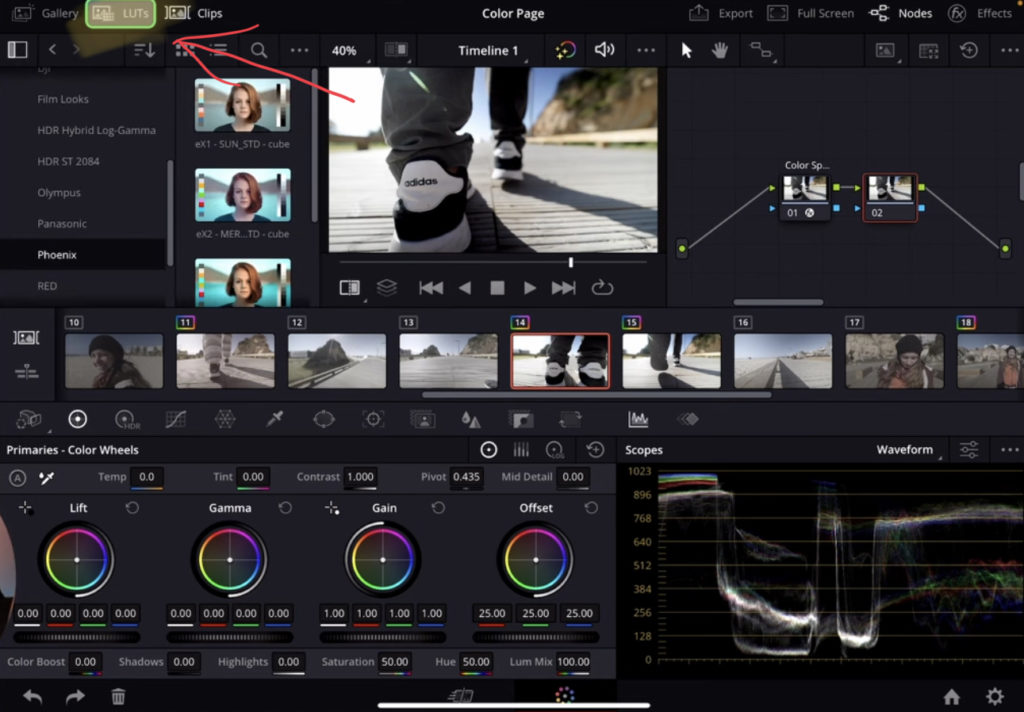
Du findest die Registerkarte LUTs oben links auf der Color Page von DaVinci Resolve auf dem iPad. DaVinci verfügt bereits über einen Katalog von Standard-LUTs, die du verwenden kannst.
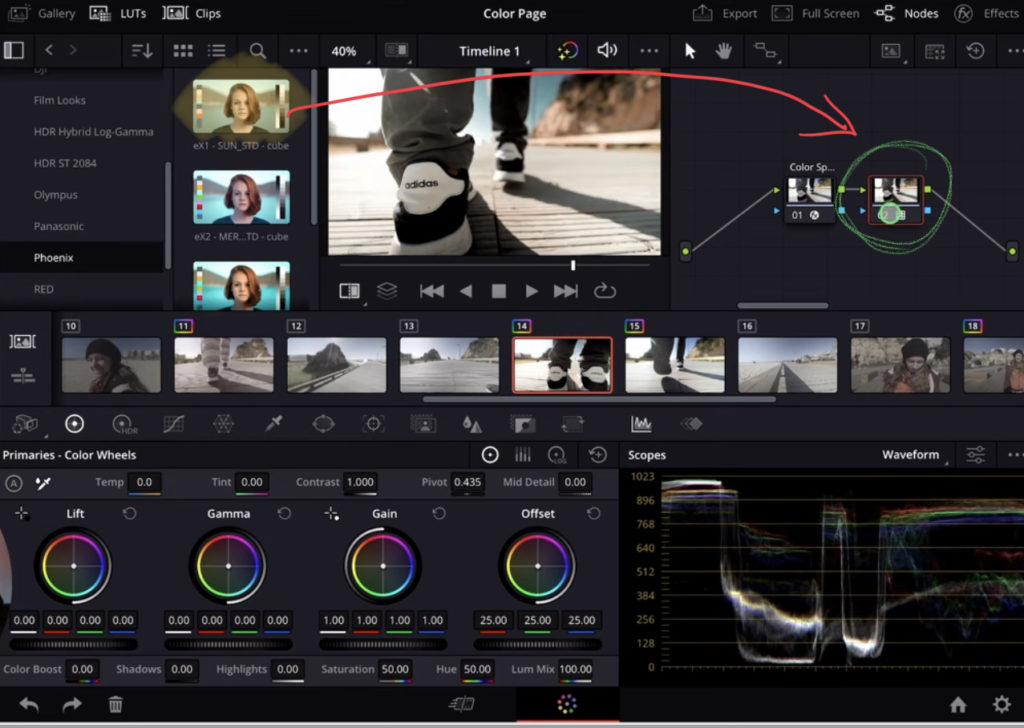
Erstelle einen neues Node (Option + S) und ziehe den LUT einfach per Drag & Drop auf den Node. Bevor du das machst, kannst du auch eine Vorschau der LUTs sehen, indem du einfach mit dem Mauszeiger über die LUTs gehst.
So importierest du LUTs in DaVinci Resolve fürs iPad
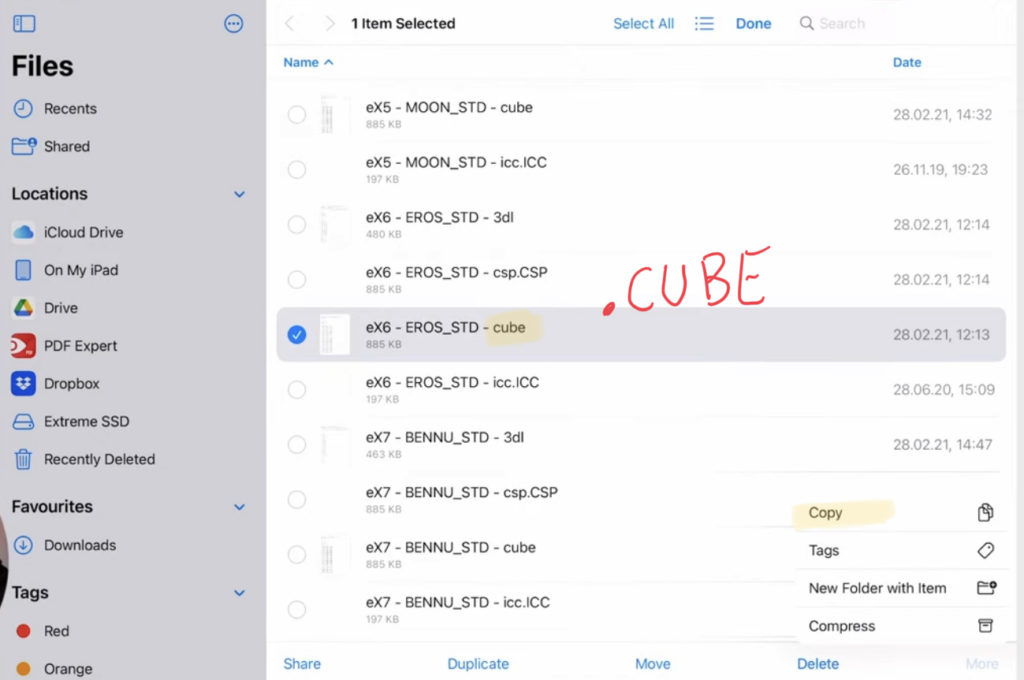
DaVinci Resolve auf dem iPad arbeitet mit .CUBE-Dateien. In meinem Beispiel kopiere ich die Cube-Dateien aus unserem Orange & Teal LUTs-Pack und platziere sie an folgendem Ort innerhalb des DaVinci Resolve-Ordners in der Files App:
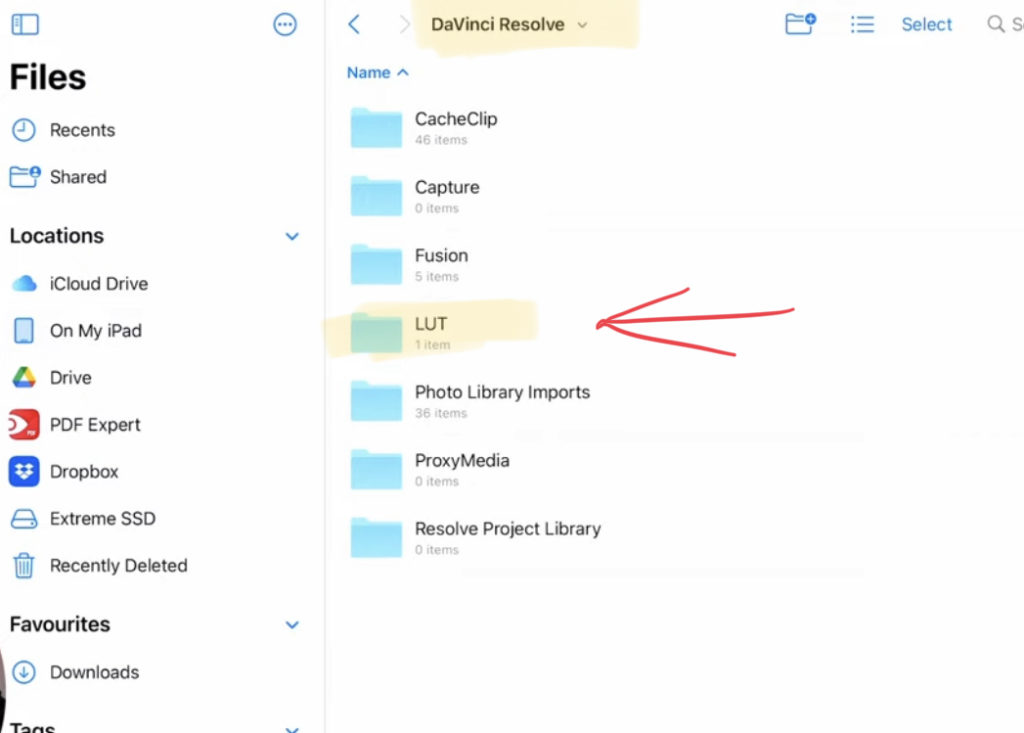
Innerhalb des LUT-Ordners kannst du auch einen eigenen Unter-Ordner erstellen und die LUTs dorthin kopieren. Es funktioniert aber auch, wenn du sie einfach auf der obersten Ebene des LUTs-Ordners speicherst. Wenn du einen Ordner erstellst, wirst du diese Ordner auch in DaVinci Resolve sehen. Ich empfehle daher, Unterordner anzulegen.
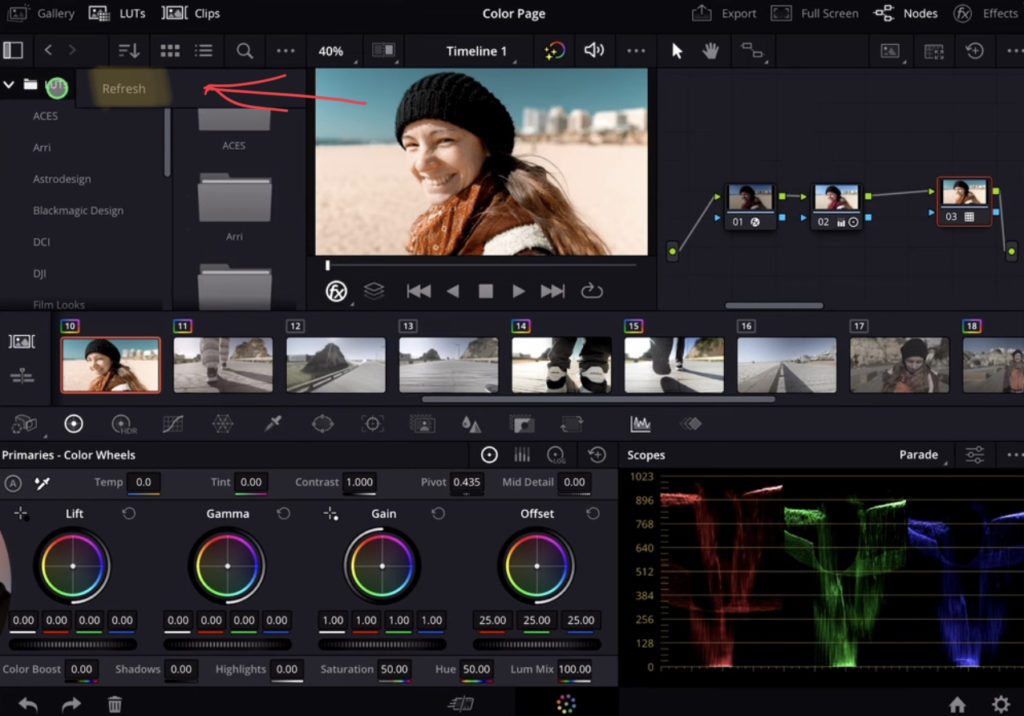
Du musst DaVinci Resolve auf dem iPad nicht einmal neu starten. Gehe zurück zu DaVinci und klicken mit der rechten Maustaste auf den LUTs-Ordner und wähle „Refresh“. Jetzt werden die neuen LUTs sichtbar.
Wie man LUTs in DaVinci Resolve iPad erstellt
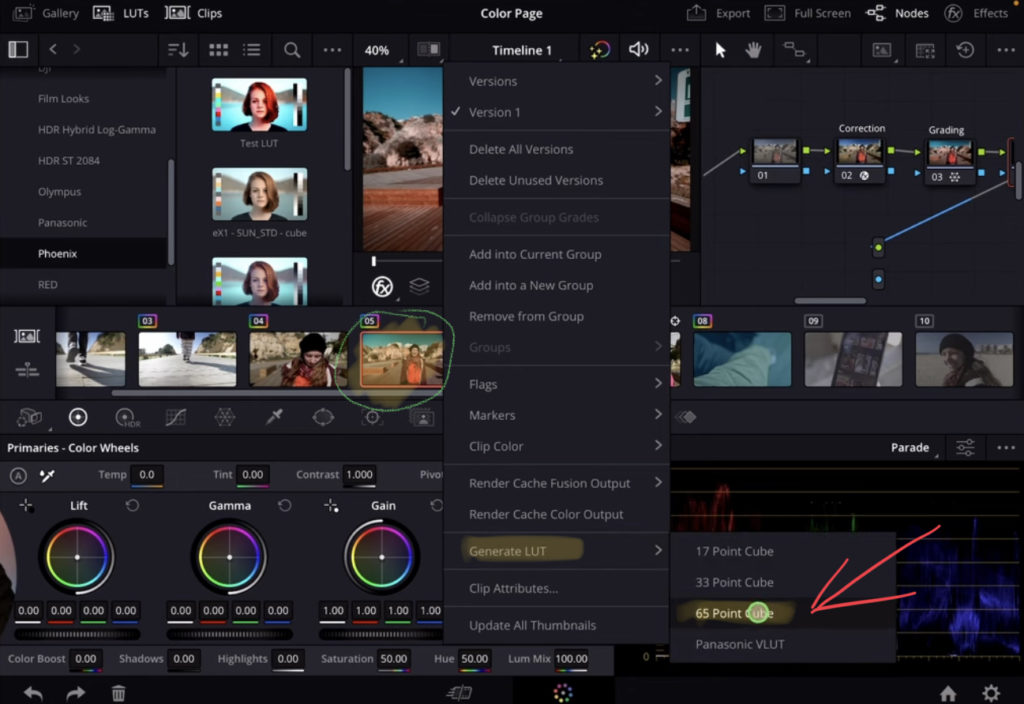
Du kannst auch deine eigenen LUTs mit DaVinci Resolve für das iPad erstellen. Wähle den Clip aus, von dem du ein LUT erstellen möchtest. Klicke mit der rechten Maustaste auf „Generate LUT“ und wähle „65 Point Cube“ aus.
Wichtig: Setzen deine LUTs immer auf das letzte Node
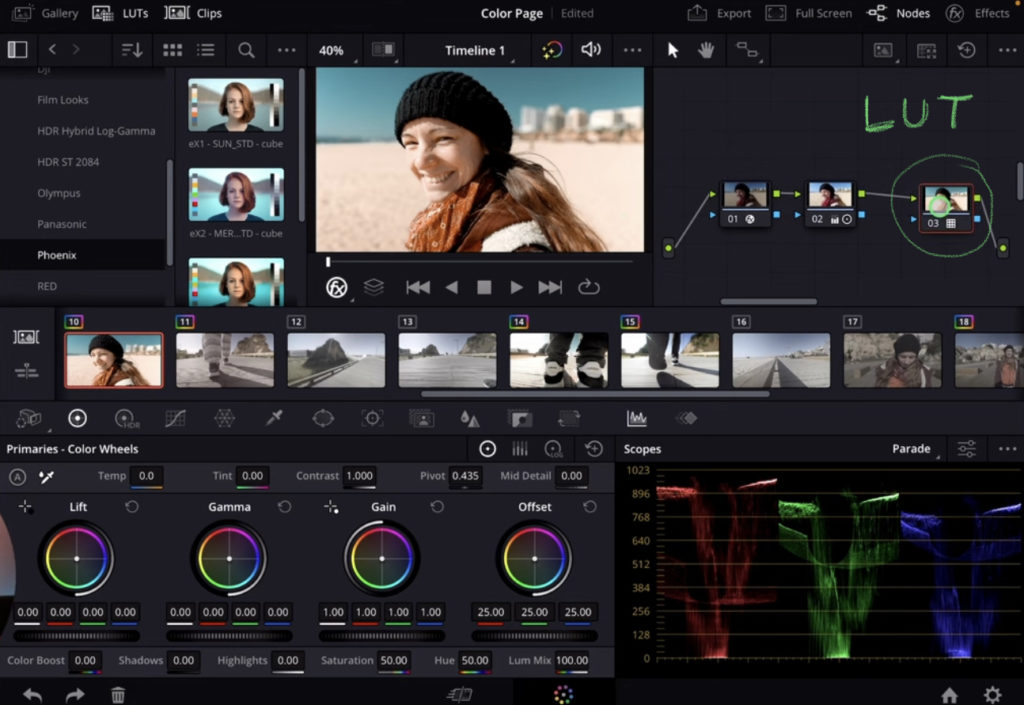
Wenn du eine LUT verwendest, werden die Farbinformationen deines Filmmaterials verringert. Das heißt, wenn du etwas an den Daten ändern willst, nachdem du bereits eine LUT auf einem Node platziert hast, steht dir diese Informationen einfach nicht mehr zur Verfügung. Aus diesem Grund sollte zuerst alle Änderungen, die du am Video vornehmen willst, vornehmen und die LUTs immer auf dem letzten Node platzieren.
BONUS: Alle Teilnehmer der DaVinci Resolve iPad MasterClass erhalten das Orange & Teal LUTs Pack GRATIS!
Du kannst das Transition Pack entweder separat hier erwerben: Seamless Transition Pack for DaVinci Resolve iPad. Oder alle unsere DaVinci Resolve iPad Packs sind ein GRATIS Bonus für die DaVinci Resolve iPad Masterclass Teilnehmer.
Schau hier: “DaVinci Resolve iPad MasterClass: Vom Anfänger zum Pro”

Das könnte dich auch interessieren:
• Wie du iPhone HDR Videos bearbeitest in DaVinci Resolve iPad
• Screenshot von der Timeline (DaVinci Resolve iPad)
• Der Vergleich: DaVinci Resolve iPad Studio oder kostenlos?
• So synchronisierst du Audio & Video in DaVinci Resolve fürs iPad
• Top 3 Möglichkeiten Geschwindigkeit eines Clips ändern in DaVinci Resolve iPad


Videos auf dem iPad schneiden – das kann einfacher sein, als du denkst.
Ich bin Daniel – Filmemacher, Kursleiter und digitaler Nomade. Ich habe Final Cut Pro und DaVinci Resolve auf dem iPad intensiv in echten Projekten getestet – und zeige dir Schritt für Schritt, wie du das auch kannst. Ohne Technik-Frust. Ohne komplizierte Fachbegriffe.
Meine DaVinci Resolve iPad MasterClass und Final Cut Pro iPad MasterClass haben schon hunderten Anfängern geholfen – auch denen, die vorher noch nie geschnitten haben.