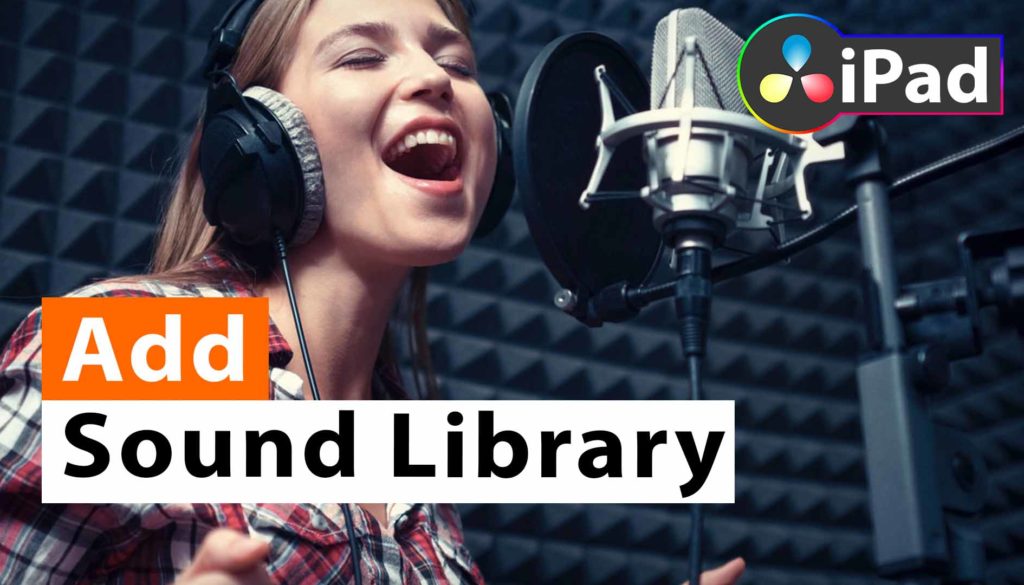Kostenlose Sound Library für DaVinci Resolve iPad hinzufügen – So geht’s!
Wusstest du, dass Blackmagic eine kostenlose Sound Library für DaVinci Resolve anbietet, die du nutzen und herunterladen kannst? Sie funktioniert sogar mit der iPad-Version von DaVinci Resolve. Das Coole an der DaVinci Sound Library ist, dass einmal hinzugefügte Soundeffekte (SFX) jederzeit in allen Projekte zugänglich sind. In diesem Artikel zeige ich dir, wie du die FREE Sound Library auch auf dem iPad nutzen kannst. Viel Spaß beim Lesen!
Pro Tipp: Mache deine Videos cinematisch (und spare eine Menge Zeit) mit unserem Seamless Transition Pack für DaVinci Resolve iPad.

Contents
- [Video] Kostenlose Sound Library für DaVinci Resolve iPad? So geht’s!
- Wie lädt man die Blackmagic Free Sound Library auf das iPad herunter?
- Wie fügt man Soundeffekte zur Sound Library in DaVinci Resolve iPad hinzu?
- Wie verwendet man die Sound Library in DaVinci Resolve iPad?
- Wie kann ich zusätzliche SFX zur Sound Library hinzufügen?
- BONUS: Alle Teilnehmer der DaVinci Resolve iPad Masterclass erhalten das Transition Pack GRATIS!
[Video] Kostenlose Sound Library für DaVinci Resolve iPad? So geht’s!
Wie lädt man die Blackmagic Free Sound Library auf das iPad herunter?
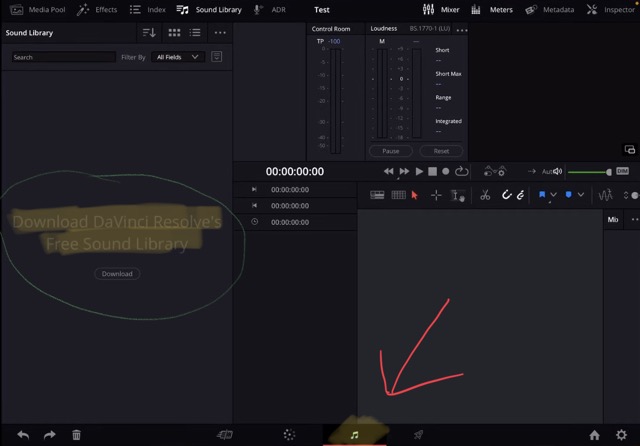
Vielleicht hast du bemerkt, dass auf der Fairlight Page in der Sound Library (Zum öffnen oben auf das Icon Sound Library klicken), dass es dort steht: „Download DaVinci Resolve's Free Sound Library“… Aber wenn du auf den Download Button klickst, wirst du auf eine Registrierungsseite von Blackmagic weitergeleitet. Die heruntergeladenen Datei lässt sich nicht auf dem iPad öffnen. Der Grund dafür ist, dass diese Datei eine Installationsdatei für Mac oder Windows ist. Und das iPad diese Datei nicht installieren kann. (Zumindest Aktuell😝)
Info: Um die Fairlight Page auf dem iPad zu öffnen, folge der Anleitung in diesem Artikel hier.
Lösung: Um die Free Sound Library auf deinem iPad zu installieren, musst du die Library zunächst auf deinem Mac oder Windows installieren. Du kannst die heruntergeladene Datei verwenden oder zur Blackmagic-Website navigieren. Öffne dort die Support-Seite und suche hier nach „Sound Library“. Du wirst folgende Ergebnis sehen:
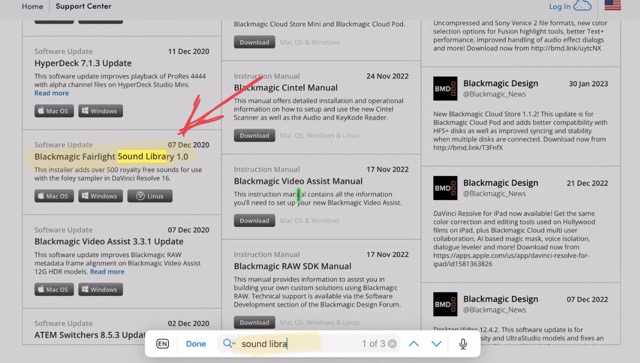
Blackmagic Fairlight Sound Library 1.0 – Lade die Windows- oder Mac-Version herunter, je nach deinem Rechner. Nachdem du die Sound Library installiert hast, wird ein Ordner mit allen kostenlosen Soundeffekten erstellt. Du kannst diese Bibliothek auch auf einer SSD Festplatte installieren. Oder kopiere sie später auf die SSD. Bring die SSD zum iPad.
Nachdem du die Free Sound Library auf deiner SSD gespeichert hast, kannst du entscheiden, ob du sie auf das iPad kopieren willst oder immer von der SSD aus arbeiten möchtest. Letzteres ist möglich, aber du musst daran denken, deine SSD angeschlossen zu haben, damit du die SFX in DaVinci Resolve für iPad verwenden kannst.
Meine Empfehlung: Kopiere die Sound Library von der SSD in einen Ordner auf deinem iPad. Auf diese Weise kannst du die Sound Library immer auf dem iPad verwenden.
Wie fügt man Soundeffekte zur Sound Library in DaVinci Resolve iPad hinzu?
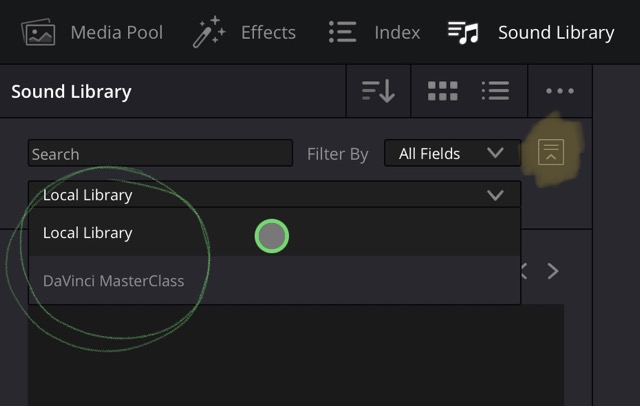
Schritt 1: (Sehr wichtig) – Wenn du mehrere Projektbibliotheken für DaVinci Resolve auf dem iPad hast, musst duzunächst auswählen, für welche der Projektbibliotheken du eine Sound Library hinzufügen/erstellen willst. Denn in DaVinci Resolve kannst du für jede Projektbibliothek eine eigene Sound Bibliothek erstellen.
Um das zu tun: Gehen auf die Fairlight Page und öffne die Sound Library. Unter den drei Punkten findest du ein Symbol mit zwei Linien und einem Pfeil nach oben (siehe Screenshot oben). Klicke auf dieses Symbol und nun erscheint ein neues Dropdown-Menü unter diesem icon. Standardmäßig wird die lokale Bibliothek verwendet.
Wenn du jedoch eine Projektbibliothek z. B. auf deiner externen SSD erstellt hast, kannst du sie auswählen. In meinem Fall habe ich eine Projektbibliothek für meine DaVinci MasterClass nur auf der externen SSD erstellt. Wenn ich also die Soundeffekte verwenden möchte, während ich an meinen MasterClass Projekten arbeite, muss ich jetzt diese Bibliothek auswählen.
Die meisten werden wahrscheinlich nur die lokale Bibliothek haben. In diesem Fall kannst du diesen Schritt auch überspringen.
Pro Tipp: Warum solltest du eine andere Projektbibliothek als die Standardbibliothek haben? Lese dazu diesen Artikel und vermeide den Verlust all deiner DaVinci Resolve iPad Projekte: „Vermeide diesen Fehler: Alle Projekte weg! (DaVinci Resolve iPad)“ – Hier erfährst du, wie du eine Projekt Bibliothek sogar auf deiner SSD einrichten kannst. (Perfekt, wenn du oft zwischen Desktop und iPad wechselst).
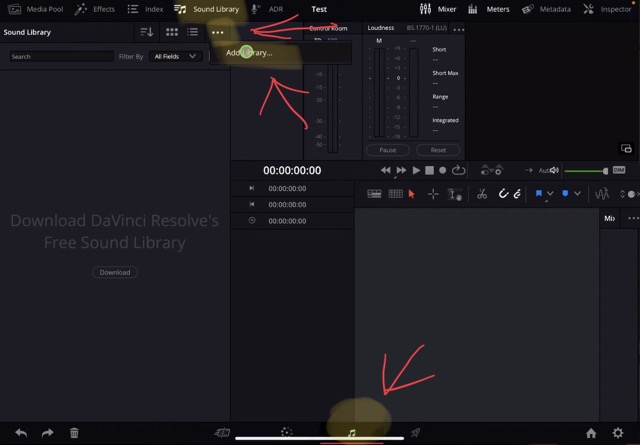
Schritt 2: In der Sound Library (Symbol oben). Klicke auf die drei Punkte und wähle „Add Library…“ aus. Gehe nun zu dem Ordner, der alle Soundeffekte enthält. Die oberste Ebene der Ordner ist ausreichend. Im nächsten Schritt werden automatisch alle Unterordner nach Soundeffekten durchsucht und zu deiner Sound Library hinzugefügt.
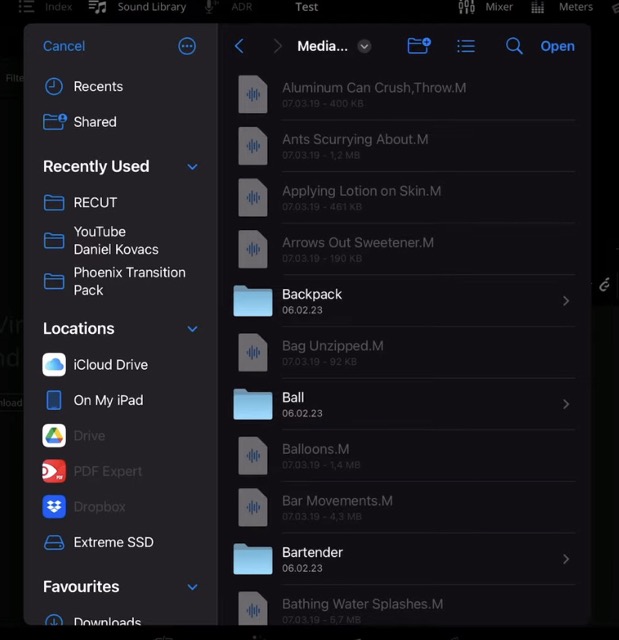
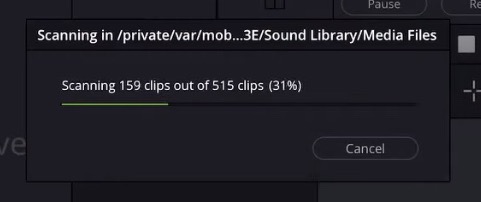
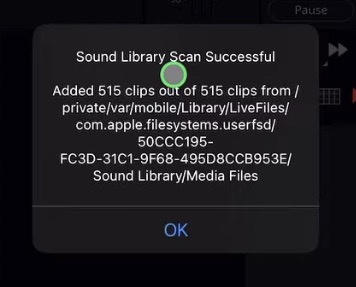
Nachdem der Scan erfolgreich war, siehst du eine Meldung, die dir anzeigt, wie viele neue SFX der Sound Library hinzugefügt wurden. Das war's. Jetzt sind alle diese SFX in all deinen Projekten verfügbar. Du musst diese Dateien nicht mehr manuell importieren. Du kannst auf sie über die Sound Library auf der Fairlight Page zugreifen.
Wie verwendet man die Sound Library in DaVinci Resolve iPad?
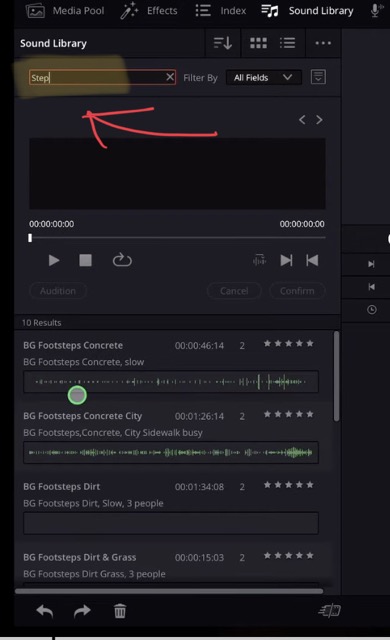
Die Idee ist, dass du die Suchleiste verwendest, um SFX zu finden. Nachdem du zum Beispiel „Step“ eingegeben hast, werden dir alle SFX angezeigt, die mit diesem Suchbegriff in Verbindung stehen. Hier kannst du die SFX abspielen. Mit Sternen markieren und per Drag & Drop einfach auf deine Timeline ziehen.
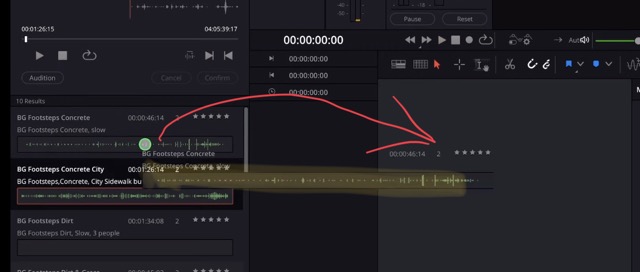
Wie kann ich zusätzliche SFX zur Sound Library hinzufügen?
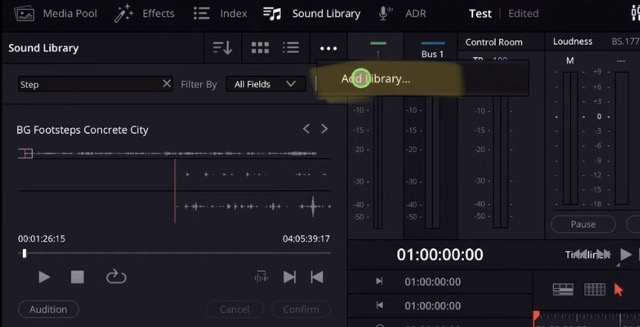
Wie zuvor kannst du erneut auf „Add Library…“ klicken und sogar SFX von einem neuen Ort auswählen. Diese werden dann der Sound Library hinzugefügt. Die anderen gehen dabei nicht verloren.
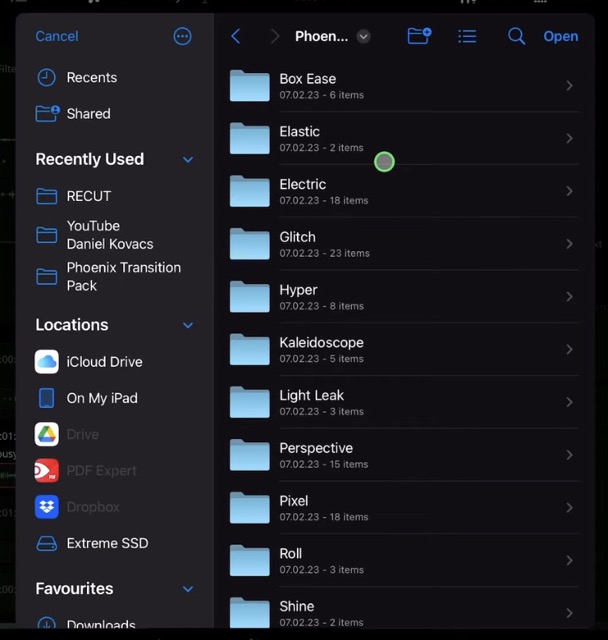
In unserem Seamless Transition Pack für DaVinci Resolve iPad findest du zum Beispiel zusätzliche 126 Sound Effekte, die du verwenden kannst. Zum Beispiel Glitch SFX, die nicht Teil der Free Sound Library sind. Ich habe auch Unterordner für diese SFX erstellt, um die Navigation zu erleichtern. Man muss nur den obersten Ordner auswählen und DaVinci durchsucht alle Unterordner.
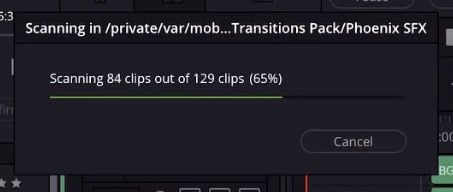
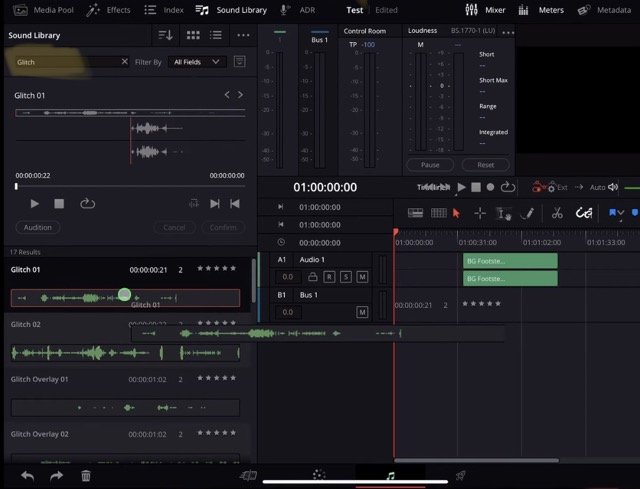
BONUS: Alle Teilnehmer der DaVinci Resolve iPad Masterclass erhalten das Transition Pack GRATIS!
Du kannst das Transition Pack entweder separat hier erwerben: Seamless Transition Pack für DaVinci Resolve iPad. Oder alle unsere DaVinci Resolve iPad Packs sind ein GRATIS Bonus für die DaVinci Resolve iPad Masterclass Kursteilnehmer.
Schau dir hier die DaVinci Resolve iPad MasterClass an: Vom Beginner zum Pro.

Das könnte dich auch interessieren:
• Wie du iPhone HDR Videos bearbeitest in DaVinci Resolve iPad
• Screenshot von der Timeline (DaVinci Resolve iPad)
• Der Vergleich: DaVinci Resolve iPad Studio oder kostenlos?
• So synchronisierst du Audio & Video in DaVinci Resolve fürs iPad
• Top 3 Möglichkeiten Geschwindigkeit eines Clips ändern in DaVinci Resolve iPad


Videos auf dem iPad schneiden – das kann einfacher sein, als du denkst.
Ich bin Daniel – Filmemacher, Kursleiter und digitaler Nomade. Ich habe Final Cut Pro und DaVinci Resolve auf dem iPad intensiv in echten Projekten getestet – und zeige dir Schritt für Schritt, wie du das auch kannst. Ohne Technik-Frust. Ohne komplizierte Fachbegriffe.
Meine DaVinci Resolve iPad MasterClass und Final Cut Pro iPad MasterClass haben schon hunderten Anfängern geholfen – auch denen, die vorher noch nie geschnitten haben.