Keyframes erstellen in Final Cut Pro iPad [Anleitung]
In diesem Artikel zeige ich dir, wie du einfache Animationen mit einfachen Keyframes in Final Cut Pro für das iPad erstellen kannst. Viel Spaß beim Lernen. Wenn du alles über FCP auf dem iPad wissen willst, schau auch unsere FCP iPad MasterClass an. Viel Spaß beim Lernen.
Klicke hier: Final Cut Pro iPad MasterClass: Vom Beginner zum Pro

Contents
[Video] Final Cut Pro iPad: Keyframes erstellen (Guide)
Schritt 1: Aktiviere die Animationsfunktion (Keyframes) in FCP iPad
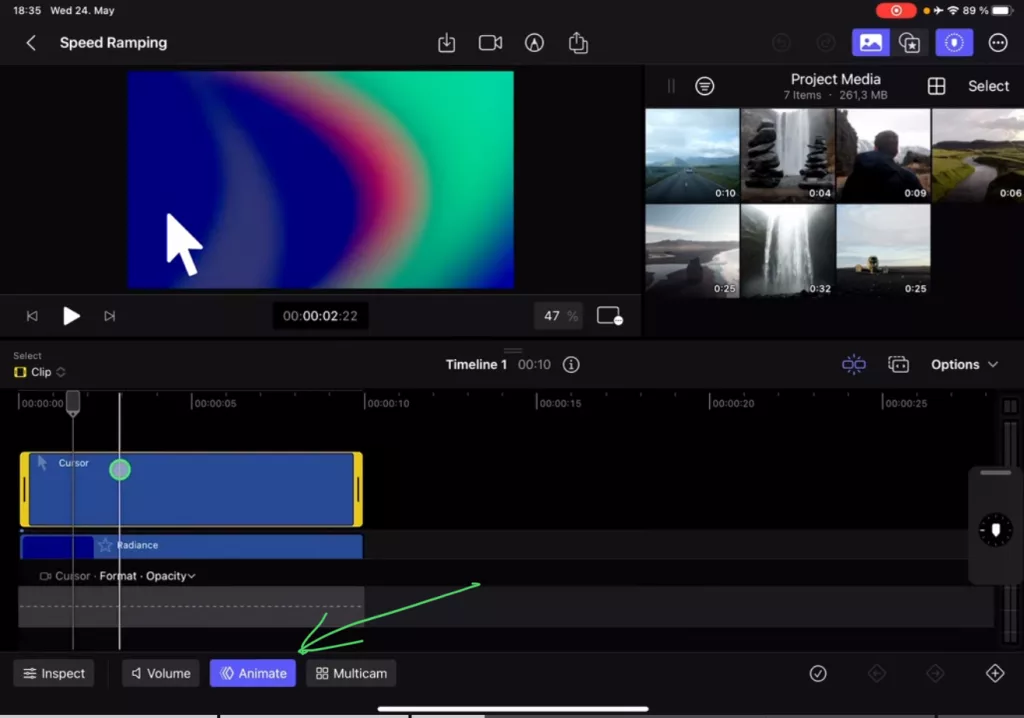
Schritt 2: Ändere das Format von Opacity (Deckkraft) in Position
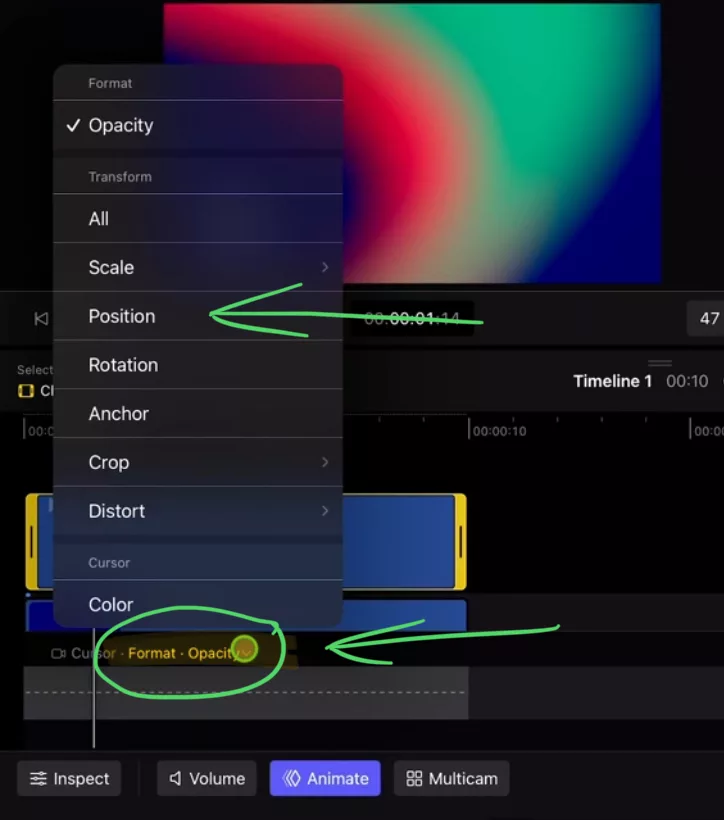
Schritt 3: Hinzufügen des ersten Keyframes in FCP iPad
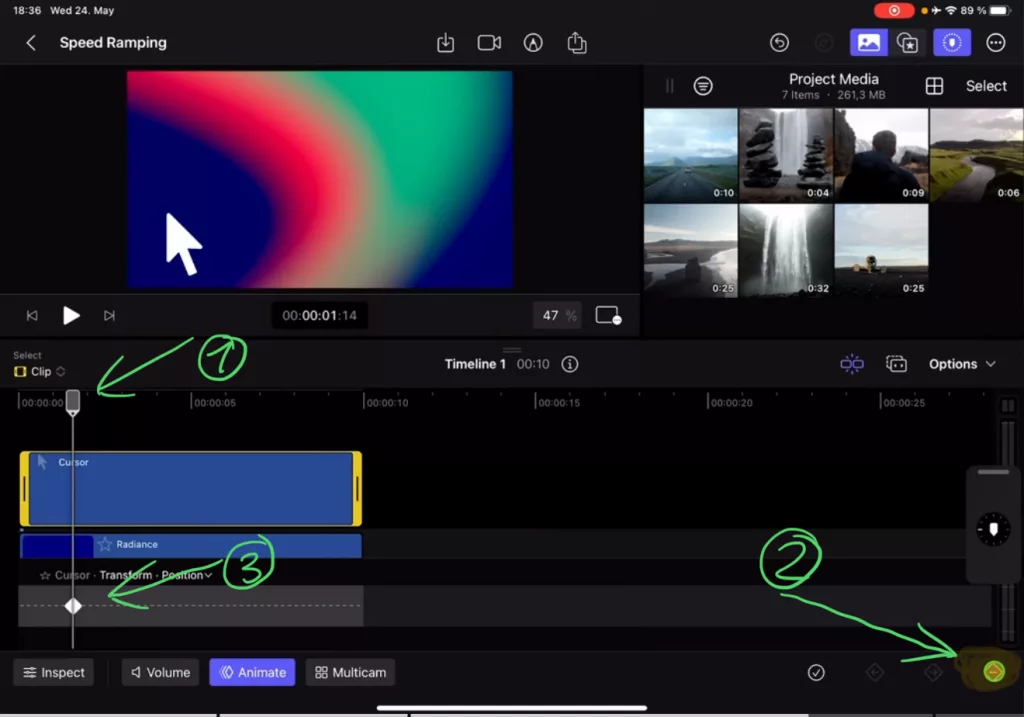
Schritt 4: Hinzufügen des zweiten Keyframes in FCP iPad
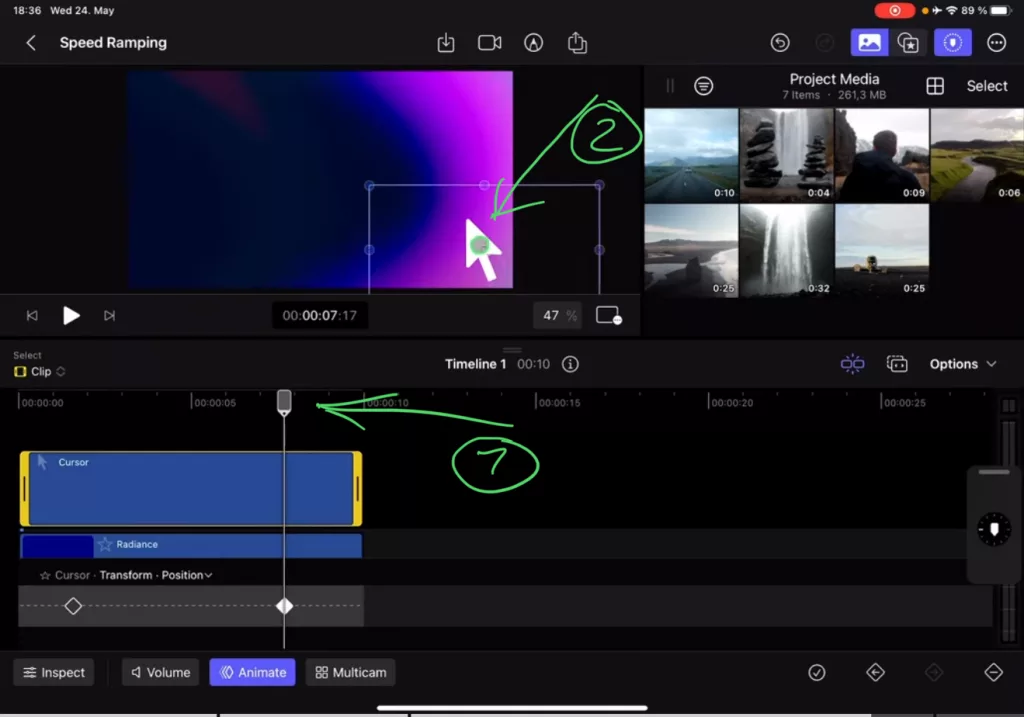
Wenn du alles Wissen willst was du über FCP wissen solltest, dann schau dir die MasterClass an die ich für dich erstellt habe:
Klicke hier: Final Cut Pro iPad MasterClass: Vom Beginner zum Pro

Das könnte dich auch interessieren:
• Wie du iPhone HDR Videos bearbeitest in DaVinci Resolve iPad
• Screenshot von der Timeline (DaVinci Resolve iPad)
• Der Vergleich: DaVinci Resolve iPad Studio oder kostenlos?
• So synchronisierst du Audio & Video in DaVinci Resolve fürs iPad
• Top 3 Möglichkeiten Geschwindigkeit eines Clips ändern in DaVinci Resolve iPad


Videos auf dem iPad schneiden – das kann einfacher sein, als du denkst.
Ich bin Daniel – Filmemacher, Kursleiter und digitaler Nomade. Ich habe Final Cut Pro und DaVinci Resolve auf dem iPad intensiv in echten Projekten getestet – und zeige dir Schritt für Schritt, wie du das auch kannst. Ohne Technik-Frust. Ohne komplizierte Fachbegriffe.
Meine DaVinci Resolve iPad MasterClass und Final Cut Pro iPad MasterClass haben schon hunderten Anfängern geholfen – auch denen, die vorher noch nie geschnitten haben.

![Keyframes erstellen in Final Cut Pro iPad [Anleitung]](https://phoenixnomads.com/wp-content/uploads/2024/04/IMG_5904-1024x585.jpeg)



