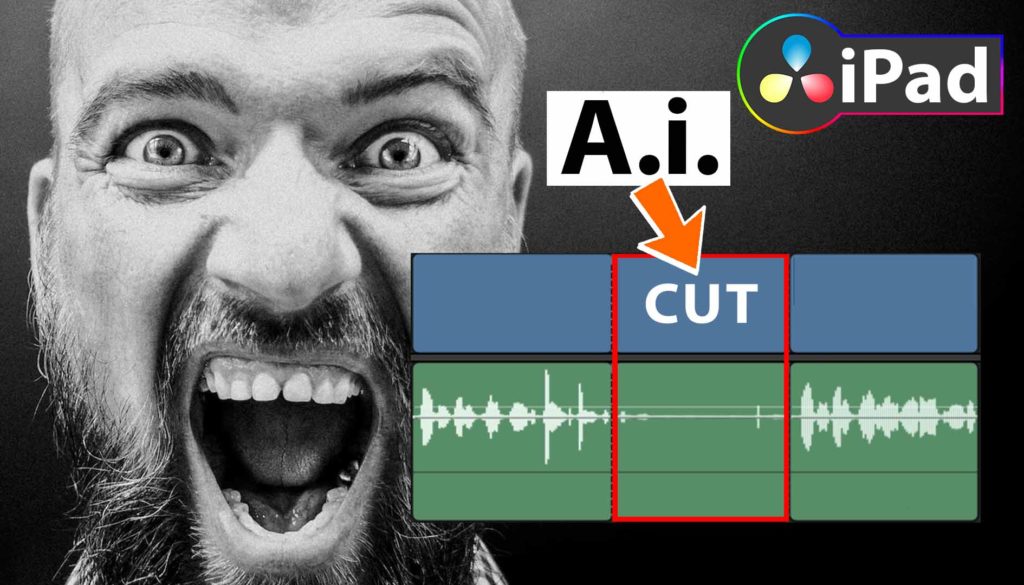ICH HABE DIESES VIDEO IN 3 SEKUNDEN ERSTELLT! 😱
Geschwindigkeit ist alles! Leute, ich meine das wirklich ernst. Dieses A.I. Tool namens RECUT schneidet automatisch und in nur einer Sekunde alle Verschnaufpausen und Leerräume aus deinen Videos heraus. Und es wird noch besser: Es erstellt auch editierbare Timeline-Projekte, die du in DaVinci Resolve, Final Cut Pro, Premiere Pro und ScreenFlow verwenden kannst! Und ja, du kannst die Projektdatei sogar in DaVinci Resolve auf dem iPad verwenden (Für die Neugierigen, denn in diesem Blog geht es oft ums iPad Filmmaking) – aber lassen wir uns beginnen.
Ps. Schau dir auf jeden Fall mein Video an, in dem ich RECUT zeige.
Angebot: Erhalte $10 Rabatt auf RECUT mit diesem Link hier.
Pro Tipp: Mache deine Videos cinematisch (und spare eine Menge Zeit) mit unserem Seamless Transition Pack für DaVinci Resolve iPad.

Contents
- [Video] ICH HABE DIESES VIDEO IN 3 SEKUNDEN ERSTELLT! 😱
- Wie funktioniert RECUT?
- Wie bearbeite ich eine neu geschnittene Auswahl?
- Recut erzeugt brauchbare Projektdateien
- Importieren einer XML-Datei in DaVinci Resolve
- Importieren einer Recut XML-Datei in DaVinci Resolve auf dem iPad
- Fazit: Geschwindigkeit ist alles!
- BONUS: Alle Teilnehmer der DaVinci Resolve iPad Masterclass erhalten das Transition Pack GRATIS!
[Video] ICH HABE DIESES VIDEO IN 3 SEKUNDEN ERSTELLT! 😱
Wie funktioniert RECUT?
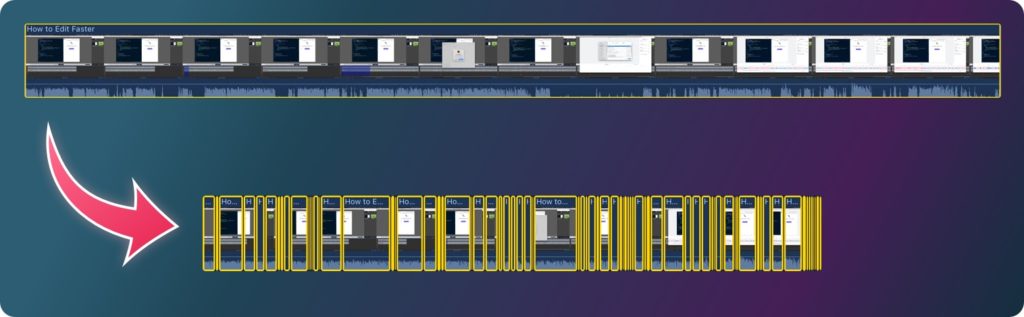
Verbringst du Stunden damit Pausen manuell aus deinem Videos zu entfernen? Recut entfernt die Pausen automatisch in Sekundenschnelle.
Recut nutzt künstliche Intelligenz (A.I.), um den ganzen toten Raum für dich zu erkennen. Es ist ein supereinfaches Tool, mit dem du Clips per Drag & Drop in die Timeline ziehst und schon fertig.
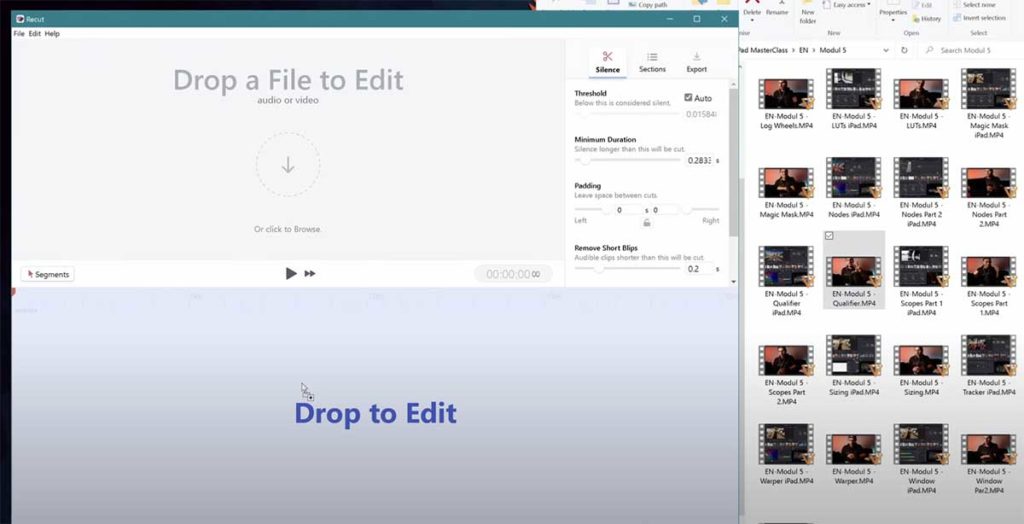
Du kannst mehrere Clips verwenden (auch Multicam) und Einstellungen ändern, z. B. wie viele Sekunden vor und nach einem Schnitt bleiben darf. Soll Recut überhaupt keinen Platz lassen oder einige Sekunden? Nachdem du deine Clips in der Timeline platziert hast, wird der tote Raum automatisch in Rot angezeigt.
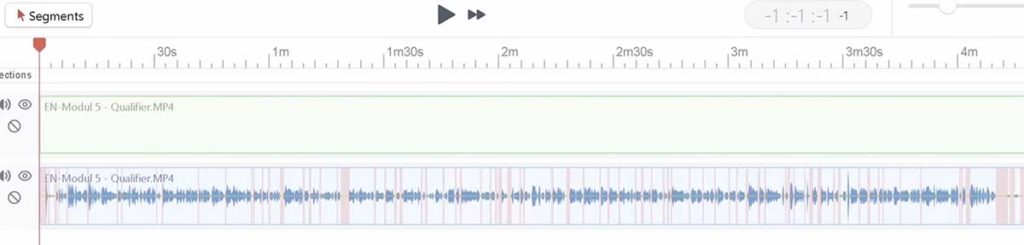
Wie bearbeite ich eine neu geschnittene Auswahl?
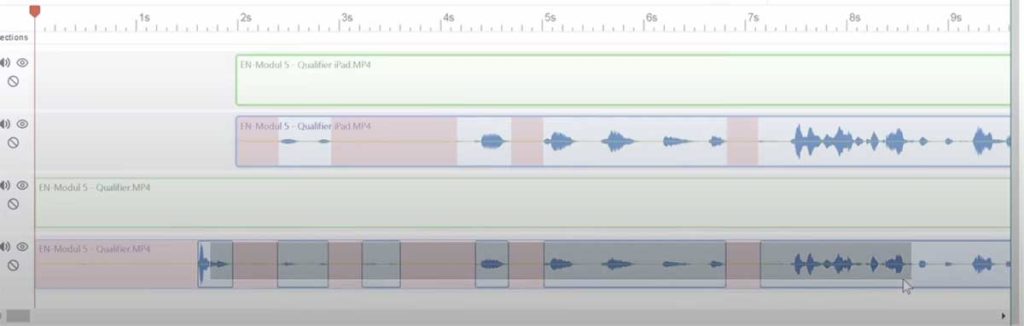
Ziehe einfach über die Bereiche, die du löschen möchtest, und drücken nach der Auswahl die „Entfernen“ Taste auf deiner Tastatur.
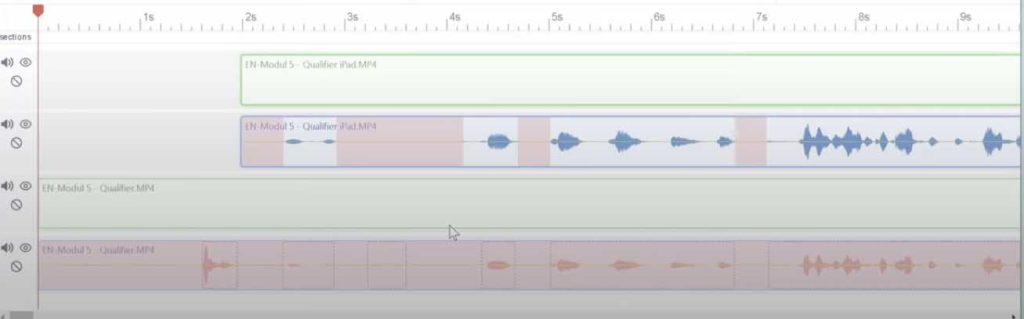
Daraufhin wird deine Auswahl rot. Wenn du jedoch etwas, das Recut in der Bearbeitung behalten soll, erneut auswählest und wieder auf „Entfernen“ klickst. Dann ist es wieder Sichtbar. So einfach.
Info: Weitere Informationen über Recut findest du hier.
Recut erzeugt brauchbare Projektdateien
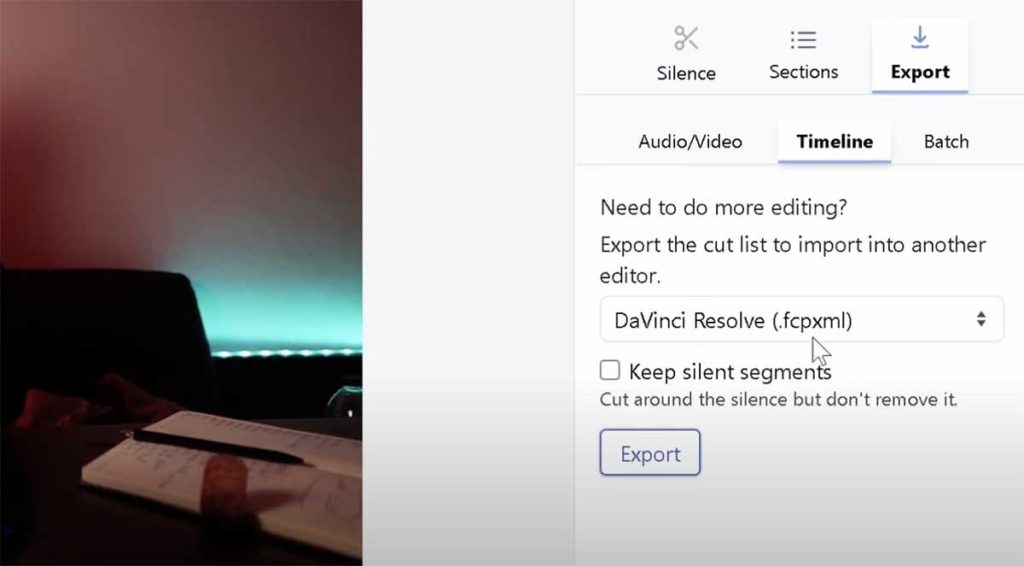
Das Beste an Recut ist, dass es tatsächlich brauchbare Projektdateien erstellt. Das heißt, selbst wenn du dich später entscheidest, dass du einige der Teile wiederhaben willst. Dann geht das! Ändere einfach das Ende der Clips wie in einem normalen Projekt und du bekommst das gekürzte Material zurück.
Wenn du mit deiner Auswahl in Recut fertig bist, gehe auf die Registerkarte Export und wähle dort aus, wohin du exportieren möchtest. In meinem Fall ist es DaVinci Resolve. Es wird eine XML-Datei erstellt, die ich in DaVinci importieren kann.
Importieren einer XML-Datei in DaVinci Resolve
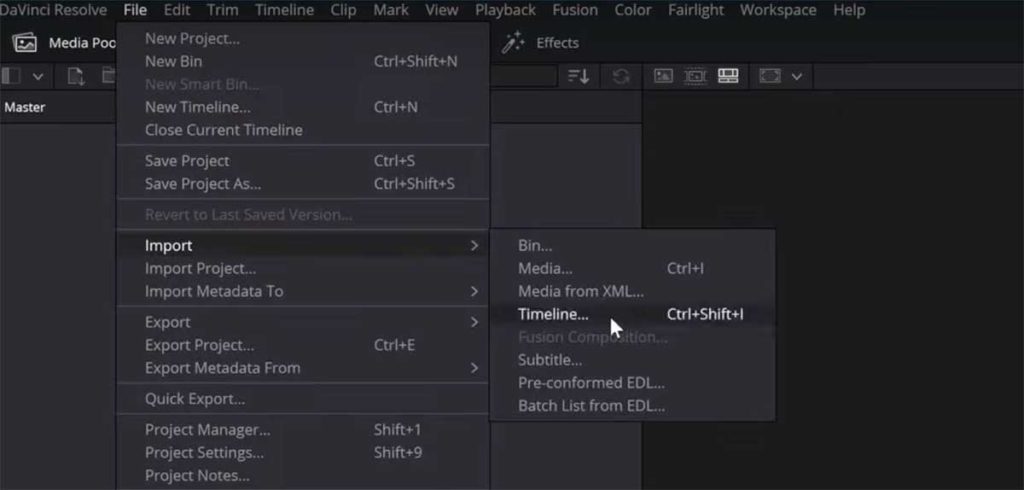
Um die XML-Datei in DaVinci Resolve (Desktop) zu importieren, wählen Sie Datei/Importieren/Timeline…
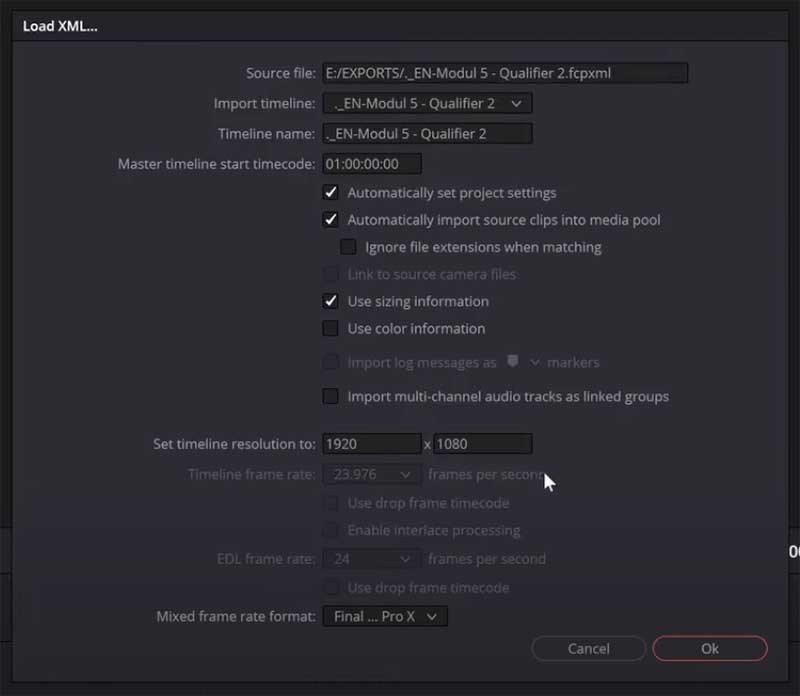
Im nächsten Fenster kannst du einige Einstellungen ändern. In meinem Fall sind die Standardeinstellungen gut und ich sage Ok. Jetzt hast du dein Projekt in DaVinci Resolve, an dem du weiterarbeiten kannst. Recut ist ein Windows- und Mac-Tool. Es wird aber auch an einer iPad-spezifischen Version gearbeitet.
Pro Tipp: Erhalte $10 Rabatt auf RECUT mit diesem Link hier.
Importieren einer Recut XML-Datei in DaVinci Resolve auf dem iPad
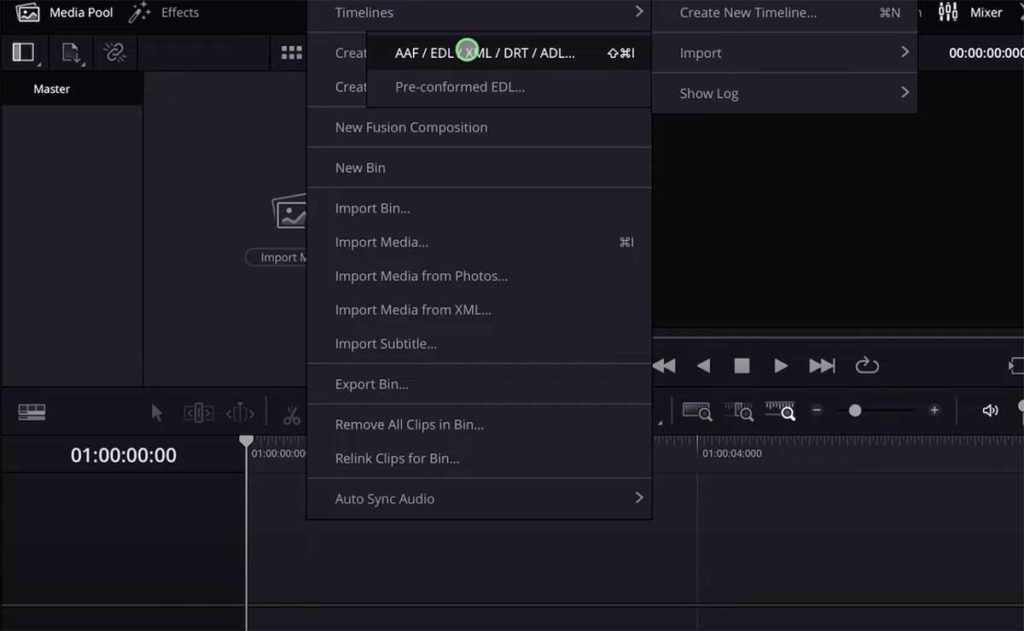
Auf dem DaVinci Resolve iPad ist der Vorgang fast derselbe wie auf dem Desktop. Der einzige Unterschied ist, dass die Mediendateien nicht automatisch auf deiner Festplatte gefunden werden. Aber du musst die Medien einfach zum Medienpool hinzufügen und es funktioniert wieder.
Erster Schritt: Gehe auf die Edit Page. (Wenn du nicht weißt, wie du die Edit Page öffnen kannst, dann lese zuerst diesen Artikel hier: “Alle Funktionen in DaVinci Resolve fürs iPad freischalten? (So geht’s)“.
Klicke mit der rechten Maustaste (längeres Drücken mit dem Pencil) auf den Medienpool. Gehe zu Timelines/Import und klicke auf „AAF/ EDL / XML….“ und öffne die XML-Datei.
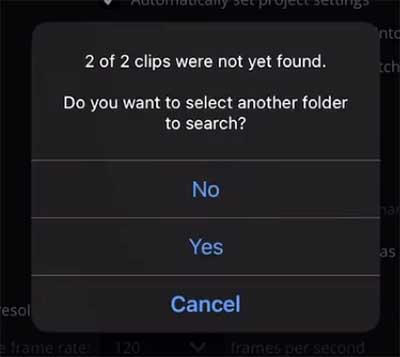
Wenn du auf Ja klickst, werden die Medien immer noch nicht automatisch gefunden (vielleicht in einem zukünftigen DaVinci Update). Klicke also auf „NEIN„.
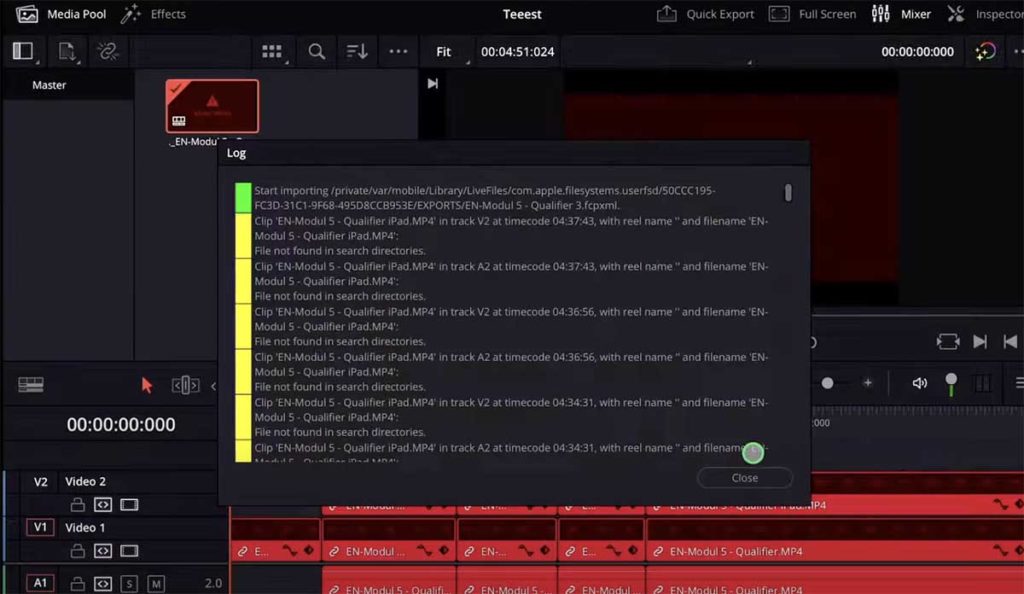
Lass dich nicht verwirren, wir werden dieses Chaos im nächsten Schritt beheben. Hier wird dir im Grunde alle fehlenden Medien angezeigt. Klicke einfach auf “Close”.
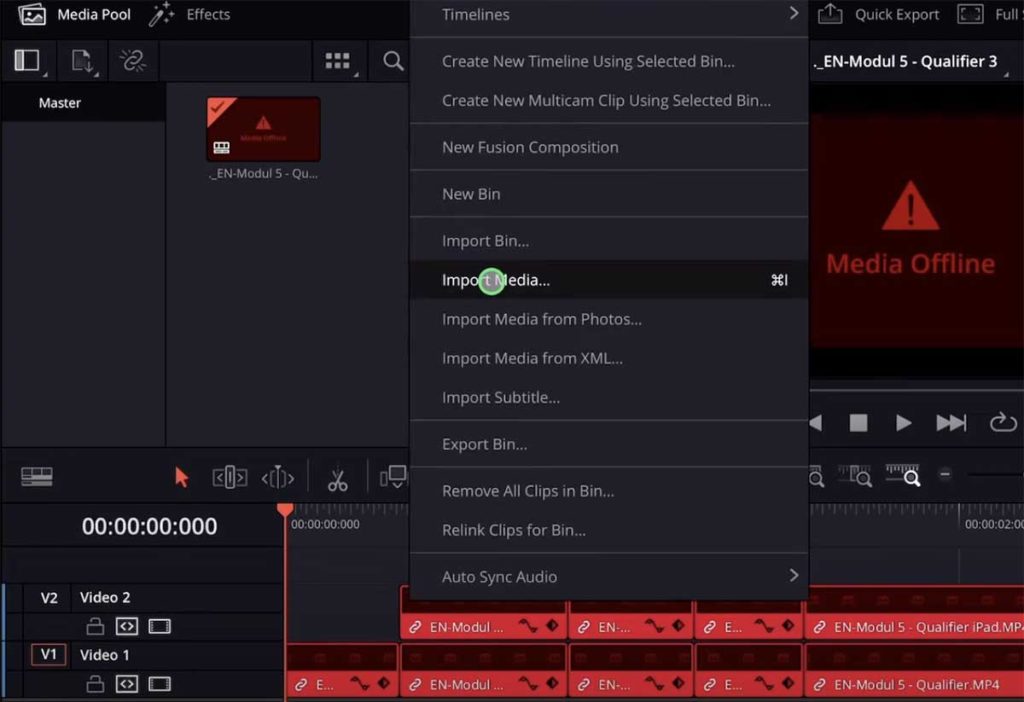
Normalerweise würdest du bei fehlenden Medien in DaVinci Resolve einfach auf das Symbol Medien neu verknüpfen (oben links) klicken. Aber in diesem Fall fehlen die Medien nicht, sie sind überhaupt nicht im Medienpool. Also müssen wir die Medien manuell zum Medienpool hinzufügen. Klicke also mit der rechten Maustaste auf den Medienpool und wählen Medien importieren. Suche die Medien aus, die du für dein Projekt brauchst, und alles wird automatisch erkannt, nachdem es dem Medienpool hinzugefügt wurde.
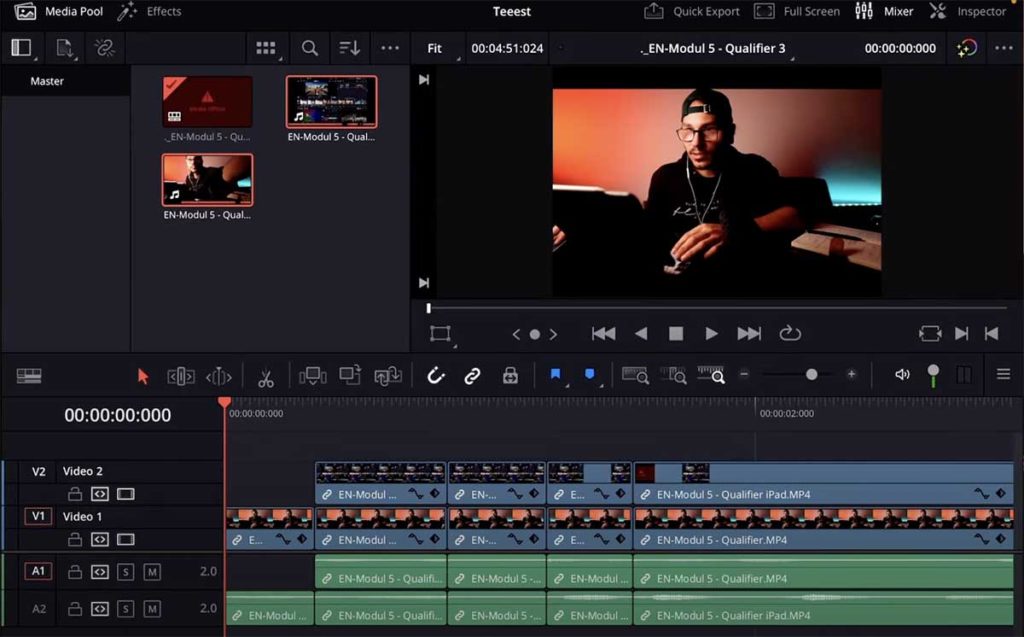
Ich habe für uns ein Discount bekommen: Erhalte $10 Rabatt auf RECUT mit diesem Link hier.
Fazit: Geschwindigkeit ist alles!
Bei der Videobearbeitung ist Geschwindigkeit wirklich alles. Je schneller du als Cutter bist, desto mehr Projekte kannst du abwickeln. Stell dir vor: Wenn du für die Arbeit mit einem normalen Kunden 10 Stunden brauchst. Beschleunigen wir den Arbeitsablauf und du brauchst nur noch 5 Stunden, dann kannst du 2 Kunden in der selben Zeit abwickeln. Das bedeutet bedeutet auch, dass du in der gleichen Zeit das doppelte Einkommen erzielst. Ich meine es also ernst, wenn ich sage: “Geschwindigkeit ist alles!”
Warum solltest du also nicht jedes Tool, jeden Trick und jeden Tipp, der dich schneller macht übernehmen? Wenn du es nicht tust, deine Konkurrenz wird es tun und irgendwann kannst du nicht einmal mehr mithalten.
Sichere dir jetzt die $10 Rabatt auf RECUT mit diesem Link hier, solange die Software noch so günstig ist. Im Prinzip ist das ein Geld-Druck-Werkzeug! Außerdem brauchst du nur einen Kunden um diese Investition wieder drin zu haben. Aber die meisten Lesen nichtmal bis hier her. Gehörst du zu den 1% die Erfolgreich werden?
BONUS: Alle Teilnehmer der DaVinci Resolve iPad Masterclass erhalten das Transition Pack GRATIS!
Du kannst das Transition Pack entweder separat hier erwerben: Seamless Transition Pack für DaVinci Resolve iPad. Oder alle unsere DaVinci Resolve iPad Packs sind ein GRATIS Bonus für die DaVinci Resolve iPad Masterclass Kursteilnehmer.
Schau dir hier die DaVinci Resolve iPad MasterClass an: Vom Beginner zum Pro.

Das könnte dich auch interessieren:
• Wie du iPhone HDR Videos bearbeitest in DaVinci Resolve iPad
• Screenshot von der Timeline (DaVinci Resolve iPad)
• Der Vergleich: DaVinci Resolve iPad Studio oder kostenlos?
• So synchronisierst du Audio & Video in DaVinci Resolve fürs iPad
• Top 3 Möglichkeiten Geschwindigkeit eines Clips ändern in DaVinci Resolve iPad


Videos auf dem iPad schneiden – das kann einfacher sein, als du denkst.
Ich bin Daniel – Filmemacher, Kursleiter und digitaler Nomade. Ich habe Final Cut Pro und DaVinci Resolve auf dem iPad intensiv in echten Projekten getestet – und zeige dir Schritt für Schritt, wie du das auch kannst. Ohne Technik-Frust. Ohne komplizierte Fachbegriffe.
Meine DaVinci Resolve iPad MasterClass und Final Cut Pro iPad MasterClass haben schon hunderten Anfängern geholfen – auch denen, die vorher noch nie geschnitten haben.