Fortlaufender ZOOM Effekt (Tutorial) DaVinci Resolve iPad
In diesem Artikel/Video zeige ich dir die korrekte und einfache Art und Weise, wie du in DaVinci Resolve für das iPad den in Hollywood so häufig verwendeten kontinuierlichen (fortlaufenden) ZOOM-Effekt erzeugen kannst. Mit diesem Effekt wird die Illusion erweckt, dass der Zoom mit der gleichen Geschwindigkeit und in der gleichen Position weiterläuft, auch wenn sich die Clips auf dem Bildschirm ändern. Und mit der richtigen Methode kannst du so viele Clips verwenden, wie du willst, es sind immer noch die gleichen Schritte.
Pro Tipp: Mache deine Videos cinematisch (und spare eine Menge Zeit) mit unserem Seamless Transition Pack für DaVinci Resolve iPad.

Contents
- [Video] Fortlaufender ZOOM Effekt (Tutorial) DaVinci Resolve iPad
- Mach das nicht so! Das ist falsch…
- Schritt 1: Der richtige und einfache Weg, um den kontinuierlichen ZOOM-Effekt in DVR für iPad zu erstellen
- Schritt 2: Ändere den Zoom Wert für die Startposition für alle Clips.
- Schritt 3: Hinzufügen eines Adjustment Clips
- Schritt 4: Änderne die Dauer des Adjustment Clip
- Schritt 5: Hinzufügen des ersten Keyframes (Startposition)
- Schritt 6: Füge den zweiten Keyframe hinzu (Endposition + Zoomwert)
- Wenn du deinen eigenen Online-Kurs hosten möchtest, dann nimm CC360
- BONUS: Alle Teilnehmer der DaVinci Resolve iPad Masterclass erhalten das Transition Pack GRATIS!
[Video] Fortlaufender ZOOM Effekt (Tutorial) DaVinci Resolve iPad
Mach das nicht so! Das ist falsch…
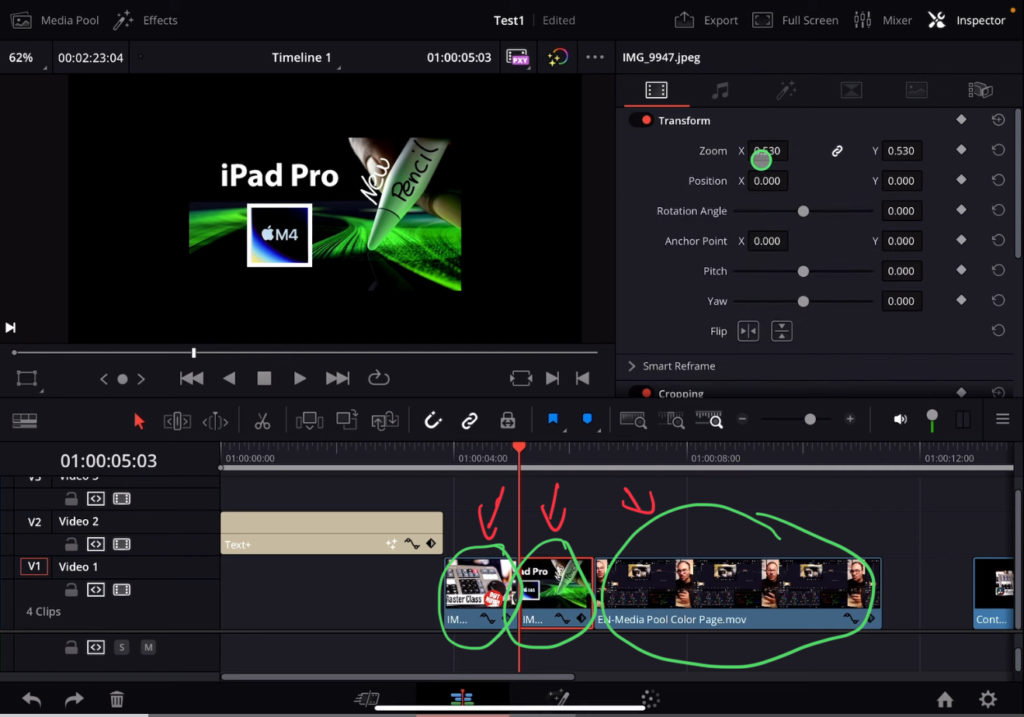
Achtung! Es gibt eine Vielzahl von Problemen mit diesem Ansatz, lass mich erklären:
1. Du musst sehr genau mit den verwendeten Werten sein. Machst du da nur einen kleinen Fehler, wird der gesamte Zoom-Effekt billig und Scheiße aussehen.
2. Für jeden Clip, den du verwendest, musst du 2 zusätzliche Keyframes erstellen… Das bedeutet, wenn du diesen Effekt mit sehr vielen Clips erstellen willst… sagen wir 100 Clips… wird es ewig dauern, bis du diesen Effekt erstellt hast.
3. Was ist, wenn du mit dem Ergebnis nicht zufrieden bist? Du willst die Geschwindigkeit ändern?… Jetzt musst du zurück und ALLE KEYFRAMES erneut ändern… = LOSER.
Nein, was, wenn ich dir sage, dass du diesen Effekt mit nur 2x Keyframes machen kannst und fertig! Ich zeige dir wie:
Schritt 1: Der richtige und einfache Weg, um den kontinuierlichen ZOOM-Effekt in DVR für iPad zu erstellen
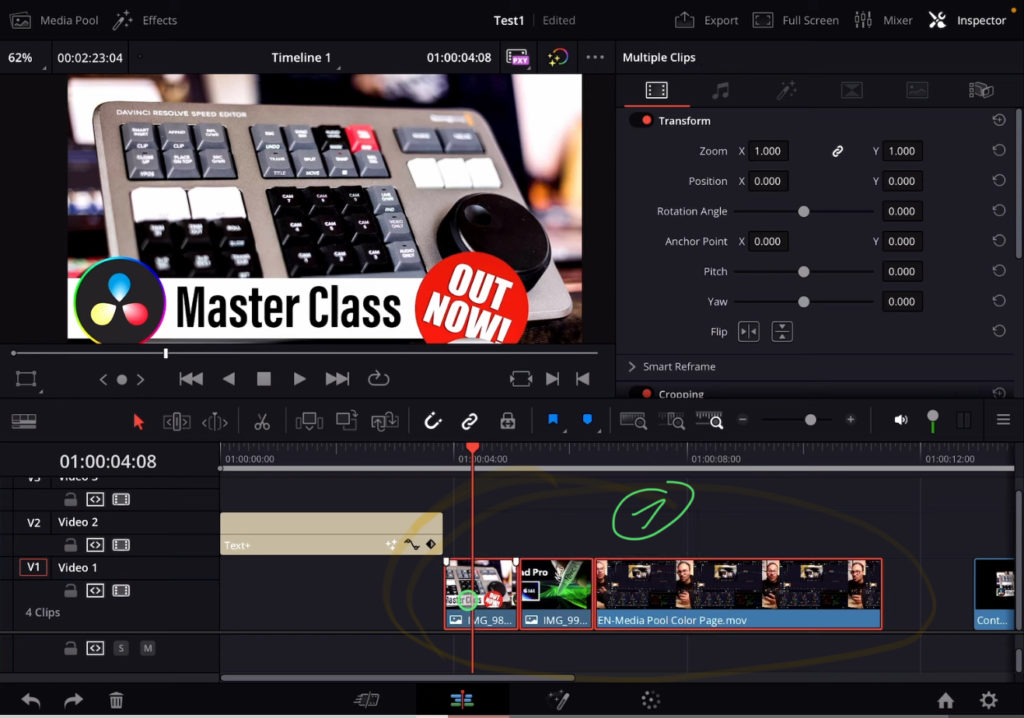
Übrigens: Alles, was ich in diesem Video und im heutigen Artikel zeige, funktioniert in der CUT PAGE und auch in der EDIT PAGE. Ich persönlich bevorzuge die EDIT PAGE, weil man dort mehr machen kann. Aber du kannst auch mit der CUT PAGE mitmachen.
Tipp: Wenn du nicht weißt, wie du die anderen Pages auf dem iPad bekommst, ließ zuerst diesen Artikel: Alle Funktionen in DaVinci Resolve fürs iPad freischalten? (So geht’s)
Schritt 2: Ändere den Zoom Wert für die Startposition für alle Clips.
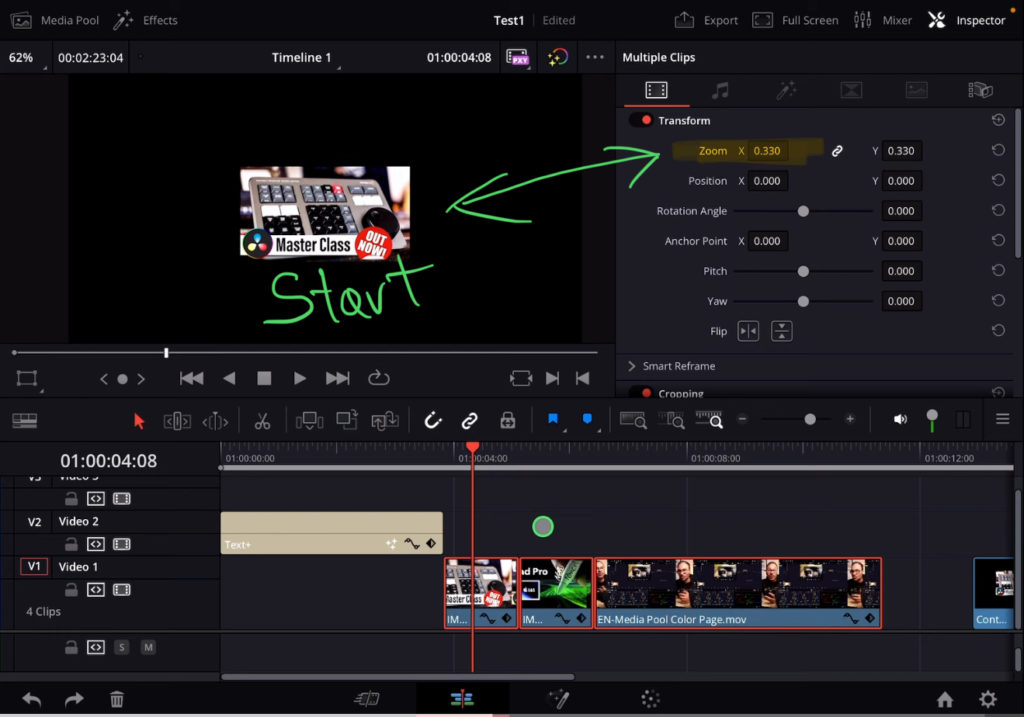
Dieser Schritt ist wichtig, damit du sicherstellen kannst, dass alle Clips, die du verwendest, das gleiche Seitenverhältnis und die gleiche Größe auf dem Bildschirm haben. Wenn du völlig willkürliche Bilder und Videos verwendest, die alle unterschiedlich groß sind, wird der Effekt natürlich nicht wie gewünscht aussehen. Meine Empfehlung: Verwende Clips mit der gleichen Auflösung.
Schritt 3: Hinzufügen eines Adjustment Clips
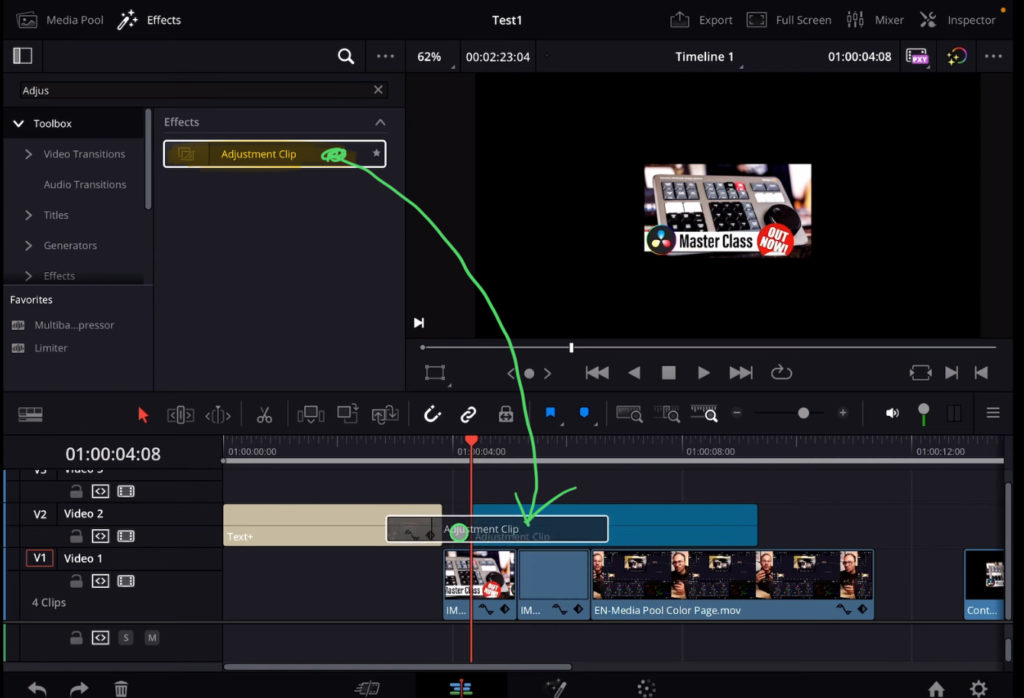
Schritt 4: Änderne die Dauer des Adjustment Clip
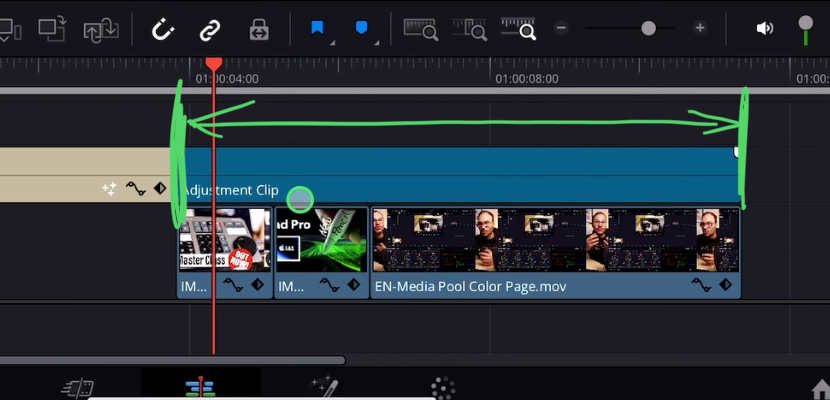
Schritt 5: Hinzufügen des ersten Keyframes (Startposition)
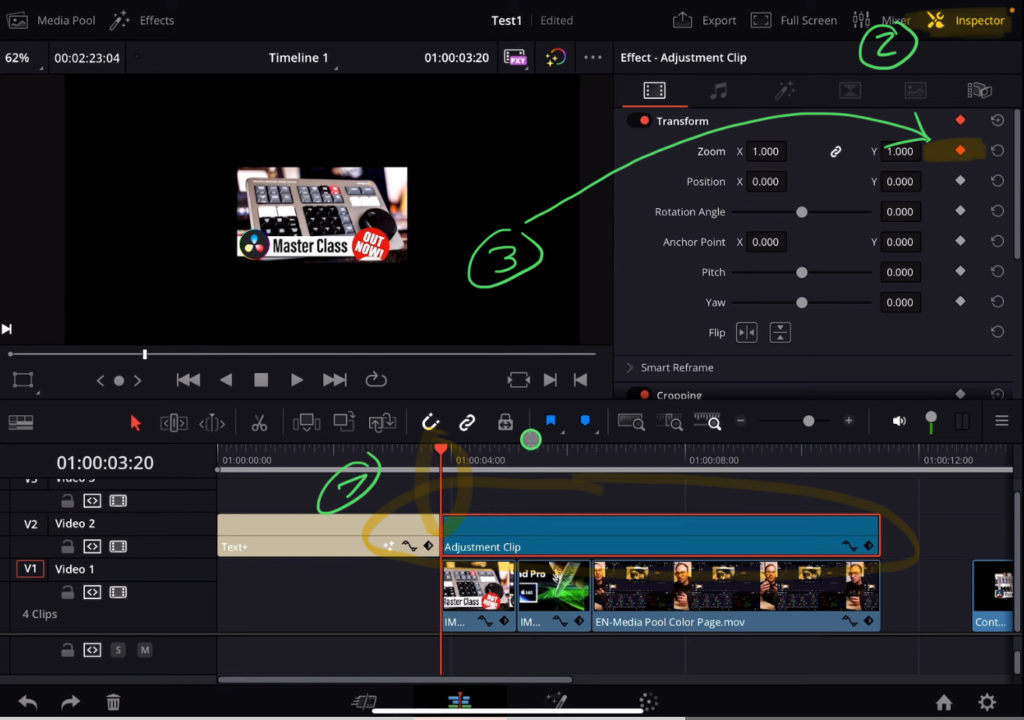
Schritt 6: Füge den zweiten Keyframe hinzu (Endposition + Zoomwert)
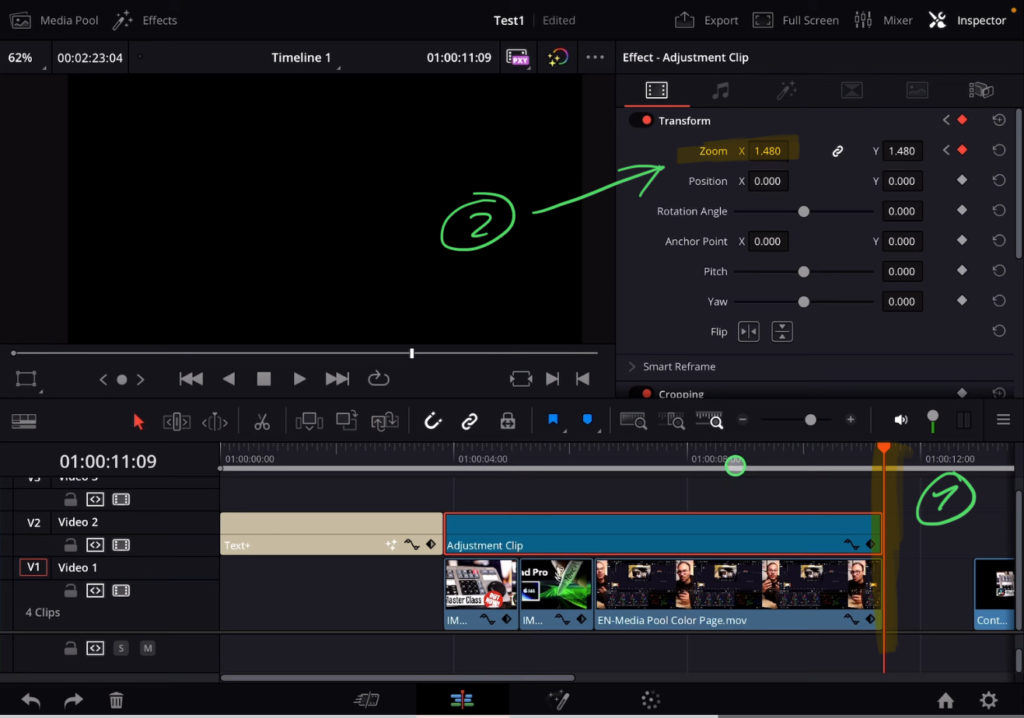
Gut zu wissen: Du kannst die Clips unter dem Adjustment Clip hinzufügen und ändern, ohne den Zoom-Effekt zu ändern. Er wird immer auf alle darunter liegenden Clips angewendet.
Wenn du deinen eigenen Online-Kurs hosten möchtest, dann nimm CC360
Ich glaube wirklich, dass CC360 die beste Plattform ist, um Online-Kurse zu hosten. Schau einfach mal selbst nach hier.
BONUS: Alle Teilnehmer der DaVinci Resolve iPad Masterclass erhalten das Transition Pack GRATIS!
Du kannst das Transition Pack entweder separat hier erwerben: Seamless Transition Pack für DaVinci Resolve iPad. Oder alle unsere DaVinci Resolve iPad Packs sind ein GRATIS Bonus für die DaVinci Resolve iPad Masterclass Kursteilnehmer.
Schau dir hier die DaVinci Resolve iPad MasterClass an: Vom Beginner zum Pro.

Das könnte dich auch interessieren:
• Wie du iPhone HDR Videos bearbeitest in DaVinci Resolve iPad
• Screenshot von der Timeline (DaVinci Resolve iPad)
• Der Vergleich: DaVinci Resolve iPad Studio oder kostenlos?
• So synchronisierst du Audio & Video in DaVinci Resolve fürs iPad
• Top 3 Möglichkeiten Geschwindigkeit eines Clips ändern in DaVinci Resolve iPad


Videos auf dem iPad schneiden – das kann einfacher sein, als du denkst.
Ich bin Daniel – Filmemacher, Kursleiter und digitaler Nomade. Ich habe Final Cut Pro und DaVinci Resolve auf dem iPad intensiv in echten Projekten getestet – und zeige dir Schritt für Schritt, wie du das auch kannst. Ohne Technik-Frust. Ohne komplizierte Fachbegriffe.
Meine DaVinci Resolve iPad MasterClass und Final Cut Pro iPad MasterClass haben schon hunderten Anfängern geholfen – auch denen, die vorher noch nie geschnitten haben.





