Einfacher GLITCH EFFEKT (Anleitung) in DaVinci Resolve fürs iPad
In diesem Artikel/Video zeige ich dir, wie du mit den eingebauten Effekten von DaVinci Resolve für das iPad einen einfachen Glitch-Effekt hinzufügen kannst. Wenn du außerdem eine Auswahl an Transitions und Effekten willst, haben wir ein Transition Pack direkt für DaVinci Resolve auf dem iPad erstellt.
Pro Tipp: Mache deine Videos cinematisch (und spare eine Menge Zeit) mit unserem Seamless Transition Pack für DaVinci Resolve iPad.

Contents
[Video] EASY GLITCH EFFEKT (Anleitung) in DaVinci Resolve fürs iPad
Schritt 1: Adjustment Layer hinzufügen
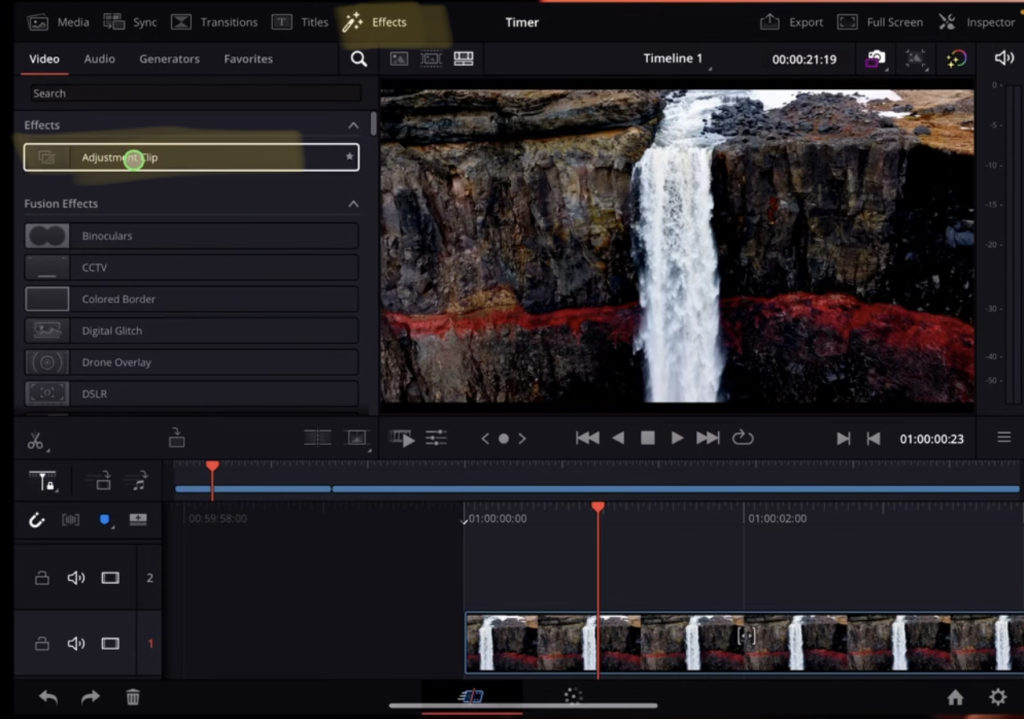
Gehen zu den Effekten oben und ziehe den Adjustment Clip per Drag & Drop auf deine Timeline. Wir brauchen nur 5 Frames, damit dieser Effekt funktioniert. Verwenden die Pfeiltasten, um 5 Frames nach rechts zu navigieren und trim den rest weg.
Tipp: Verwenden Sie die Pfeiltasten, um auf der Zeitachse Bild für Bild zu wechseln.
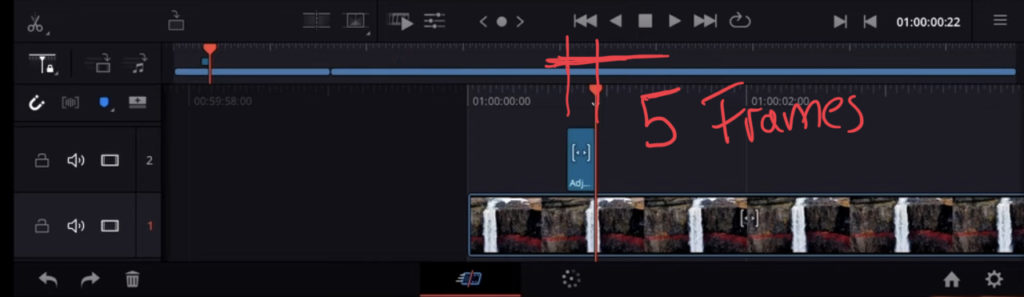
Schritt 2: Füge den Digital Glitch-Effekt hinzu
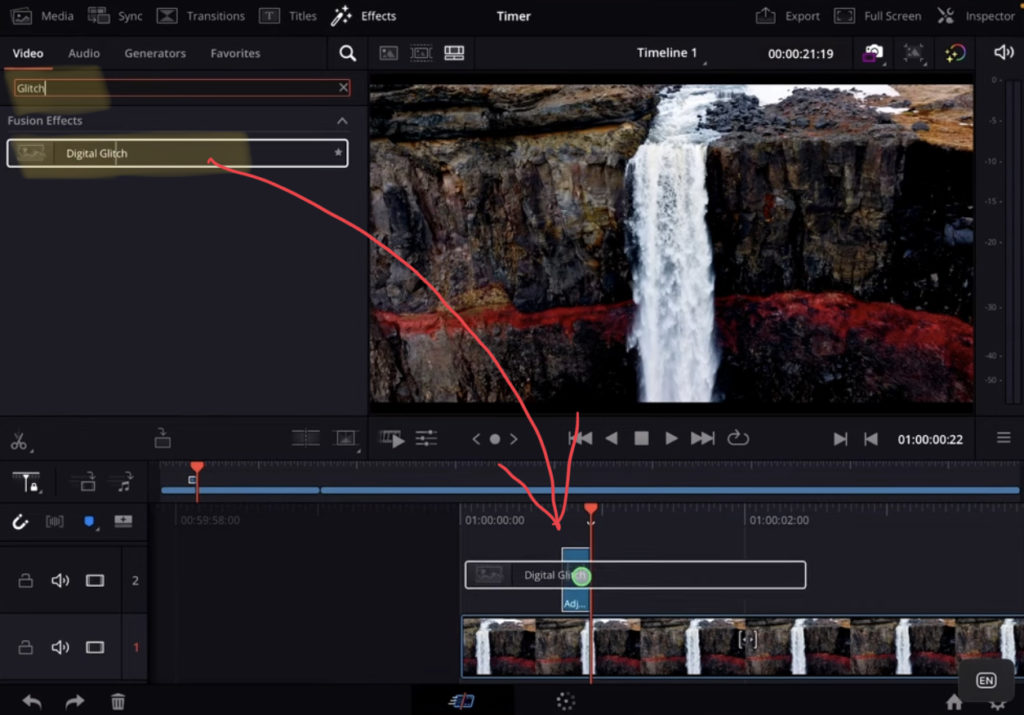
Gehe erneut auf die Registerkarte „Effekte“ und suche nach dem Effekt „Glitch„. Ziehe den Effekt einfach per Drag & Drop auf den Adjustment Clip. Das war's. Dies ist der einfache Glitch-Effekt mit DaVinci Resolve auf dem iPad.
Wenn du deinen Zuschauern diesen Effekt besser rüberbringen willst, verwende einen Glitch-Soundeffekt. In unserem Transition Pack für DaVinci Resolve findest du auch eine Vielzahl von Soundeffekten, die du verwenden kannst.
BONUS: Alle Teilnehmer der DaVinci Resolve iPad Masterclass erhalten das Transition Pack GRATIS!
Du kannst das Transition Pack entweder separat hier erwerben: Seamless Transition Pack für DaVinci Resolve iPad. Oder alle unsere DaVinci Resolve iPad Packs sind ein GRATIS Bonus für die DaVinci Resolve iPad Masterclass Kursteilnehmer.
Schau dir hier die DaVinci Resolve iPad MasterClass an: Vom Beginner zum Pro.

Das könnte dich auch interessieren:
• Wie du iPhone HDR Videos bearbeitest in DaVinci Resolve iPad
• Screenshot von der Timeline (DaVinci Resolve iPad)
• Der Vergleich: DaVinci Resolve iPad Studio oder kostenlos?
• So synchronisierst du Audio & Video in DaVinci Resolve fürs iPad
• Top 3 Möglichkeiten Geschwindigkeit eines Clips ändern in DaVinci Resolve iPad


Videos auf dem iPad schneiden – das kann einfacher sein, als du denkst.
Ich bin Daniel – Filmemacher, Kursleiter und digitaler Nomade. Ich habe Final Cut Pro und DaVinci Resolve auf dem iPad intensiv in echten Projekten getestet – und zeige dir Schritt für Schritt, wie du das auch kannst. Ohne Technik-Frust. Ohne komplizierte Fachbegriffe.
Meine DaVinci Resolve iPad MasterClass und Final Cut Pro iPad MasterClass haben schon hunderten Anfängern geholfen – auch denen, die vorher noch nie geschnitten haben.





