DaVinci Resolve iPad Transitions Hinzufügen für Anfänger!
In diesem Artikel zeige ich dir die Grundlagen, wie du Übergänge (Transitions) auf deine Clips in der Timeline in DaVinci Resolve für das iPad anwenden kannst. Außerdem haben wir ein spezielles Seamless Transition Pack nur für das iPad erstellt. Wenn du deinen Workflow beschleunigen willst, solltest du diese Übergänge verwenden.
Pro Tipp: Mache deine Videos Cinematic (und spare eine Menge Zeit) mit unserem Seamless Transition Pack für DaVinci Resolve iPad.

Contents
- [Video] DaVinci Resolve iPad Transitions Hinzufügen für Anfänger!
- Wo findet man die Übergänge auf der Cut Page?
- So fügst du Übergänge zur Favoritenliste hinzu
- DaVinci Resolve für das iPad hat verschiedene Kategorien für Videoübergänge
- So änderst du den Standardübergang in DaVinci Resolve iPad
- So fügst du Transitions zu deinen Clips hinzu
- Füge eine Transition zum nächstgelegenen Punkt hinzu.
- So änderst du die Übergangsdauer
- So änderst du die Standardübergangsdauer
- Du kannst es nicht abwarten, mit einer wirklich professionellen Filmschnittsoftware für das iPad zu arbeiten?
[Video] DaVinci Resolve iPad Transitions Hinzufügen für Anfänger!
Wo findet man die Übergänge auf der Cut Page?
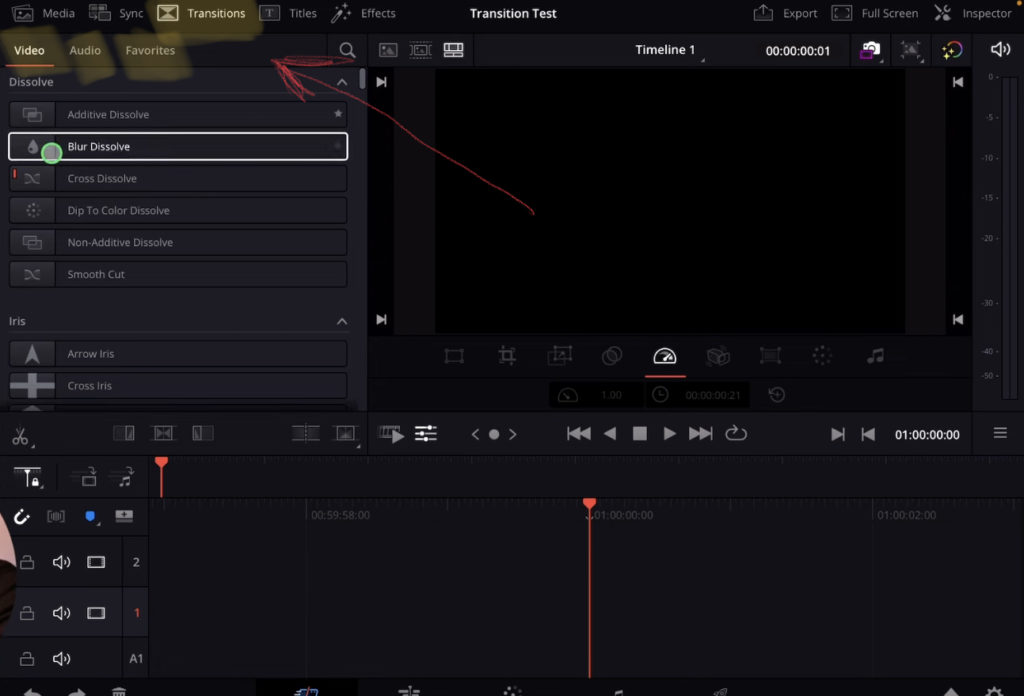
Auf der Cut Page von DaVinci Resolve für das iPad findest du das Menü „Transitions“ am oberen Rand. Darin findest du 3 Registerkarten. Videoübergänge, Audioübergänge und deine Favoritenliste.
So fügst du Übergänge zur Favoritenliste hinzu
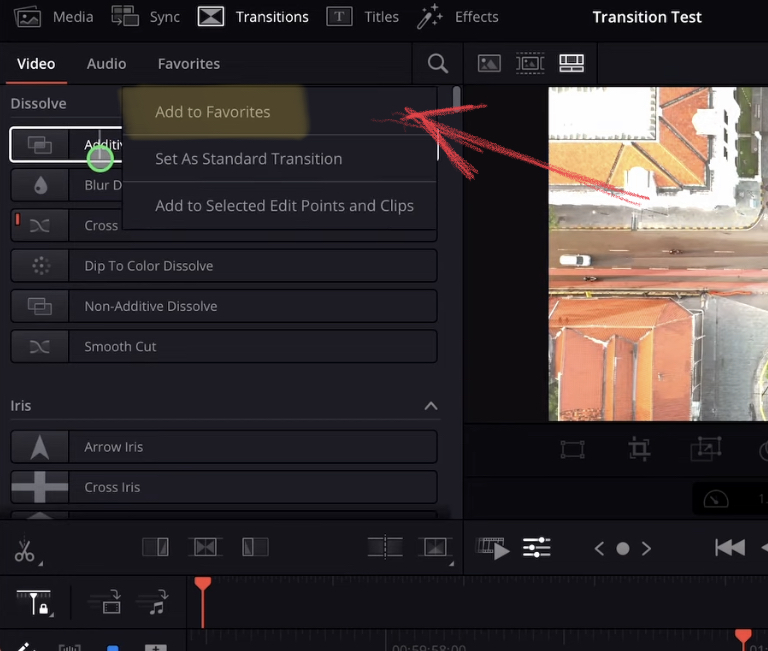
Um einen Übergang zu deiner Favoriten hinzuzufügen, klicke einfach mit der rechten Maustaste auf den Übergang und klicke auf Zu Favoriten hinzufügen.
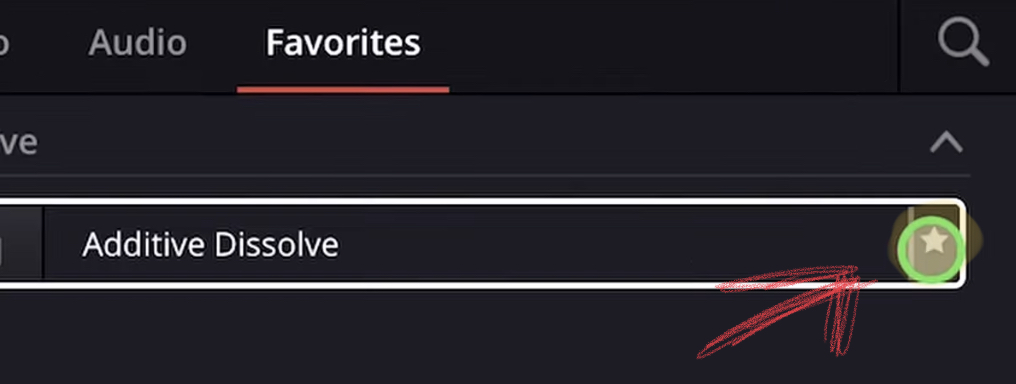
Um einen Übergang aus den Favoriten zu entfernen, klicke einfach auf das Sternsymbol rechts neben dem Übergang.
DaVinci Resolve für das iPad hat verschiedene Kategorien für Videoübergänge
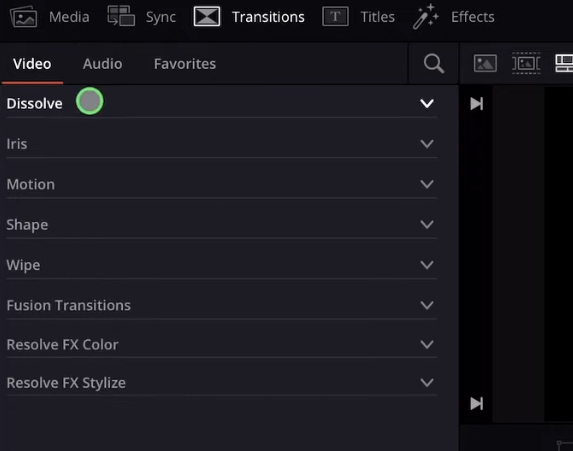
So änderst du den Standardübergang in DaVinci Resolve iPad
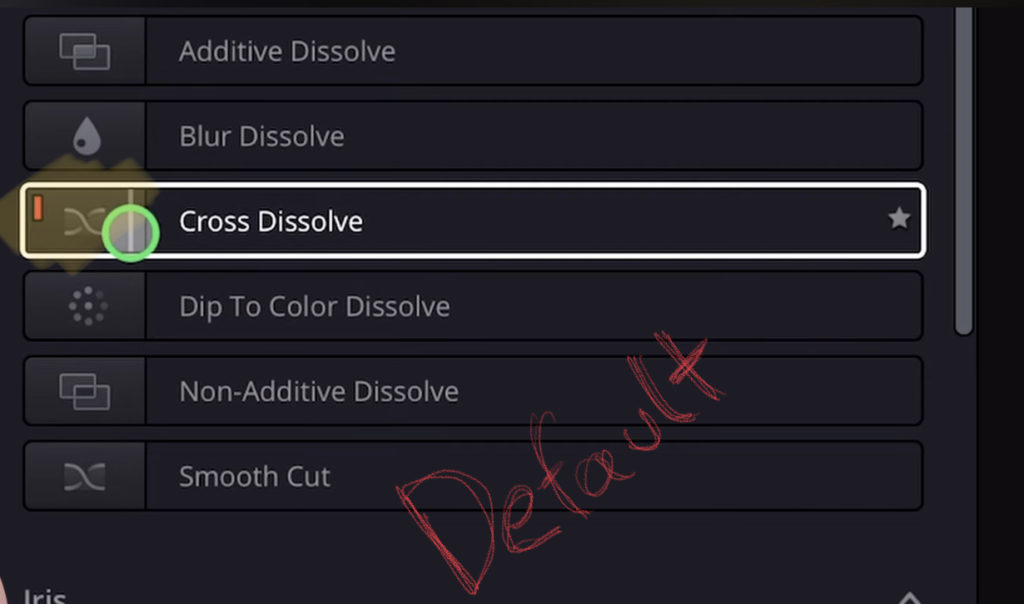
Du wirst sehen, dass der Standardübergang eine rote Markierung hat. Normalerweise ist es der Cross Dissolve (ich persönlich habe immer noch den Cross Dissolve als Default), aber wenn du das jemals ändern willst. Klicke einfach mit der rechten Maustaste auf den neuen Übergang und klicke auf “Set As Standard Transition”.
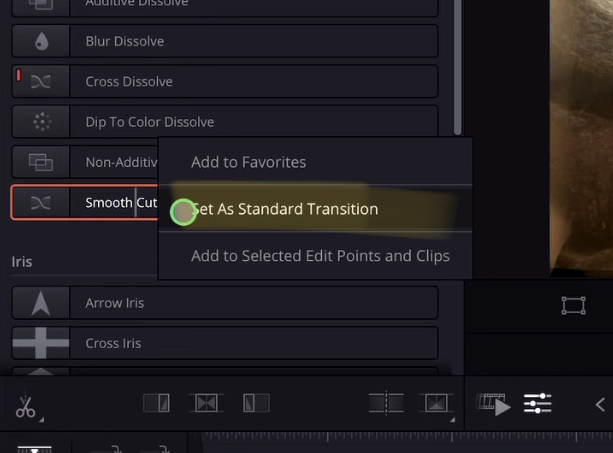
So fügst du Transitions zu deinen Clips hinzu
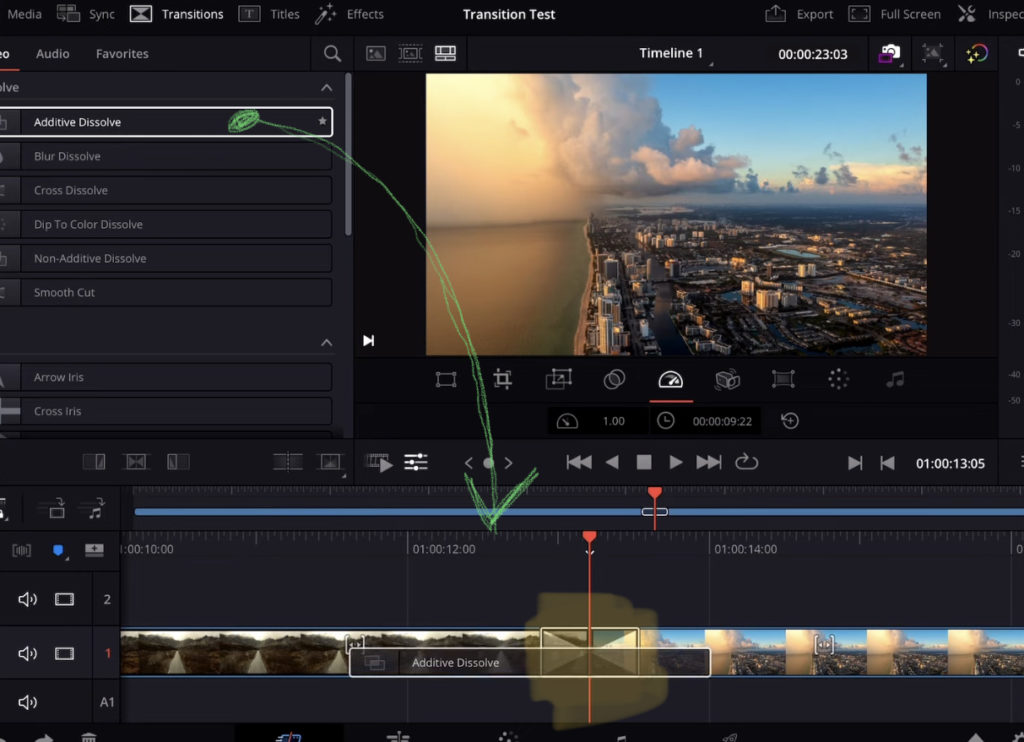
Es gibt 3 verschiedene Positionen, an denen du Übergänge platzieren kannst.
- Am Anfang eines Clips.
- Zwischen zwei Clips.
- Am Ende eines Clips.
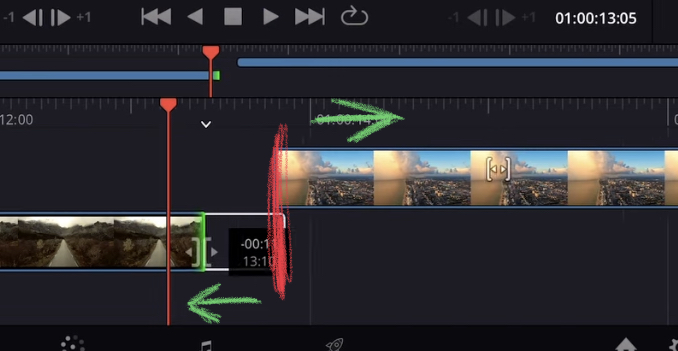
Um einen Übergang zwischen zwei Clips einzufügen, benötigst du Fleisch an den Enden der Clips. Es wird also nicht funktionieren, einen Übergang zwischen zwei Clips zu ziehen, wenn beide Clips am maximale Ende des Clips sind. Ziehe einfach den Griff des Anfangs- oder Endclips und verschiebe ihn in den Clip. Tue das für beide Clips und platziere die Clips aneinander. Wenn du nun einen Übergang zwischen zwei Clips ziehst, wird er funktionieren.
Füge eine Transition zum nächstgelegenen Punkt hinzu.
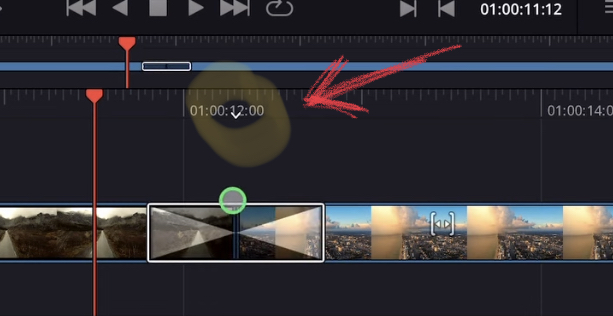
Das Gleiche funktioniert auch, wenn du auf den Button für Standardübergang hinzufügen klickst. Dadurch wird der Standardübergang an den nächsten Punkt (mit dem weißen Pfeil gekennzeichnet) in der Zeitleiste gesetzt.
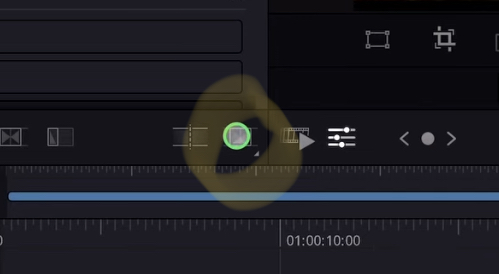
So änderst du die Übergangsdauer
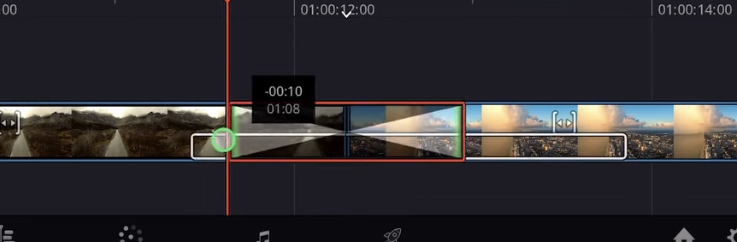
Wenn du die Übergangszeit verlängern oder verkürzen möchtest, kannst du einfach die Länge der einzelnen Übergänge in der Timeline von DaVinci Resolve für das iPad ändern. Fasse die Griffe am Ende der Übergänge an und verschiebe sie nach innen oder nach außen. Du kannst auch den Inspektor öffnen und die Dauer in der Registerkarte „Transitions“ ändern:
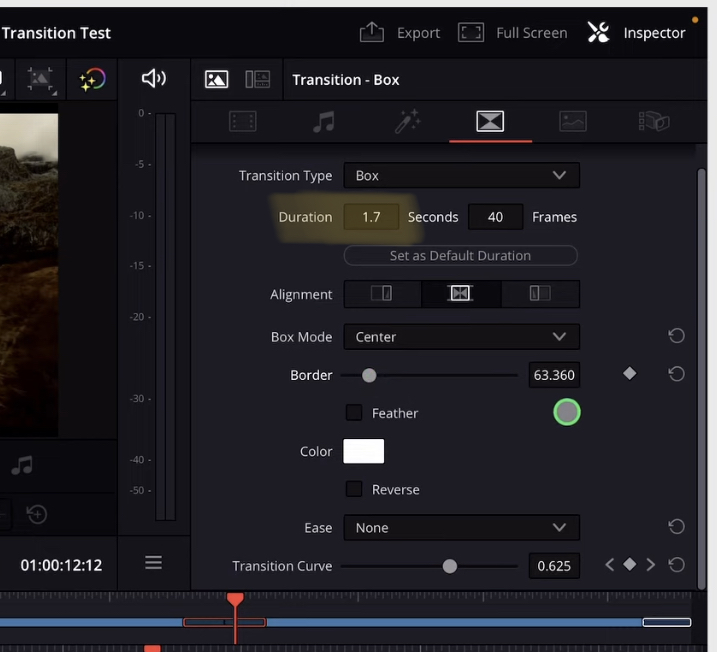
So änderst du die Standardübergangsdauer
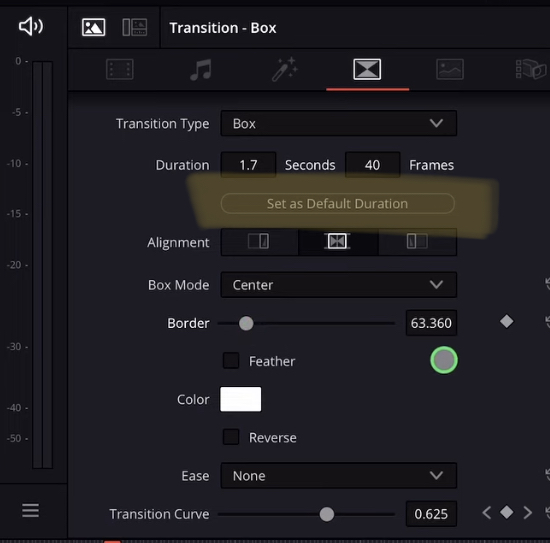
Es gibt zwei Möglichkeiten, wie du die Standardübergangsdauer ändern kannst. Der einfachste Weg führt direkt über den Inspektor. Dort findest du eine Schaltfläche mit der Bezeichnung „Set as Default Duration“. Ändere die Zeit wie gewünscht, und wenn du sie global speichern möchtest, so dass alle zukünftigen Übergänge, die du in deiner Zeitleiste platzierst, mit dieser Zeit versehen ist, setze die neue Dauer.
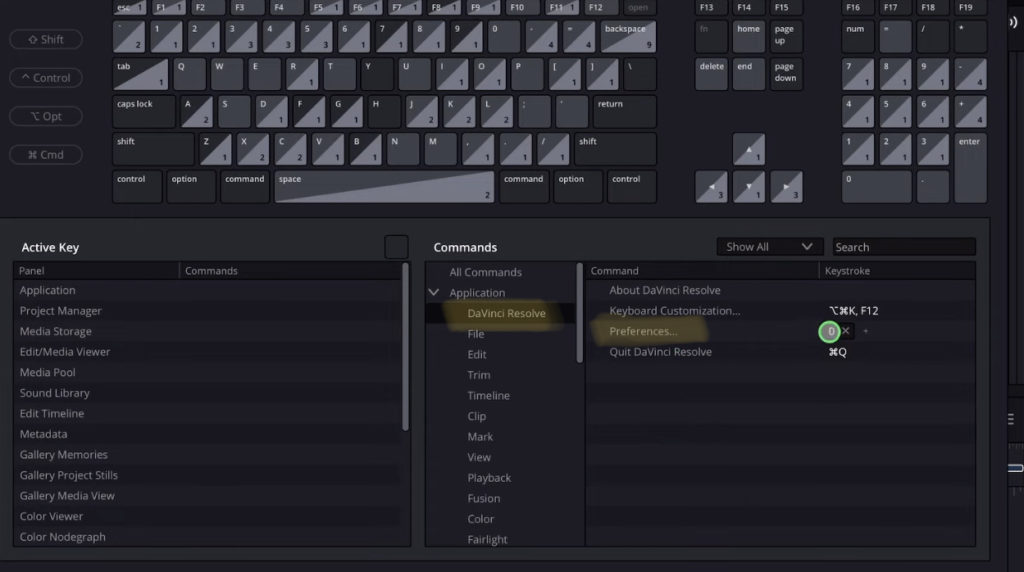
Für den zweiten Weg müssen wir das Fenster DaVinci Resolve iPad Preferences (Einstellungen) öffnen. Um es öffnen zu können, musst du zunächst einen Shortcut vergeben über das Shortcuts Menü (Option + Command + K) geben
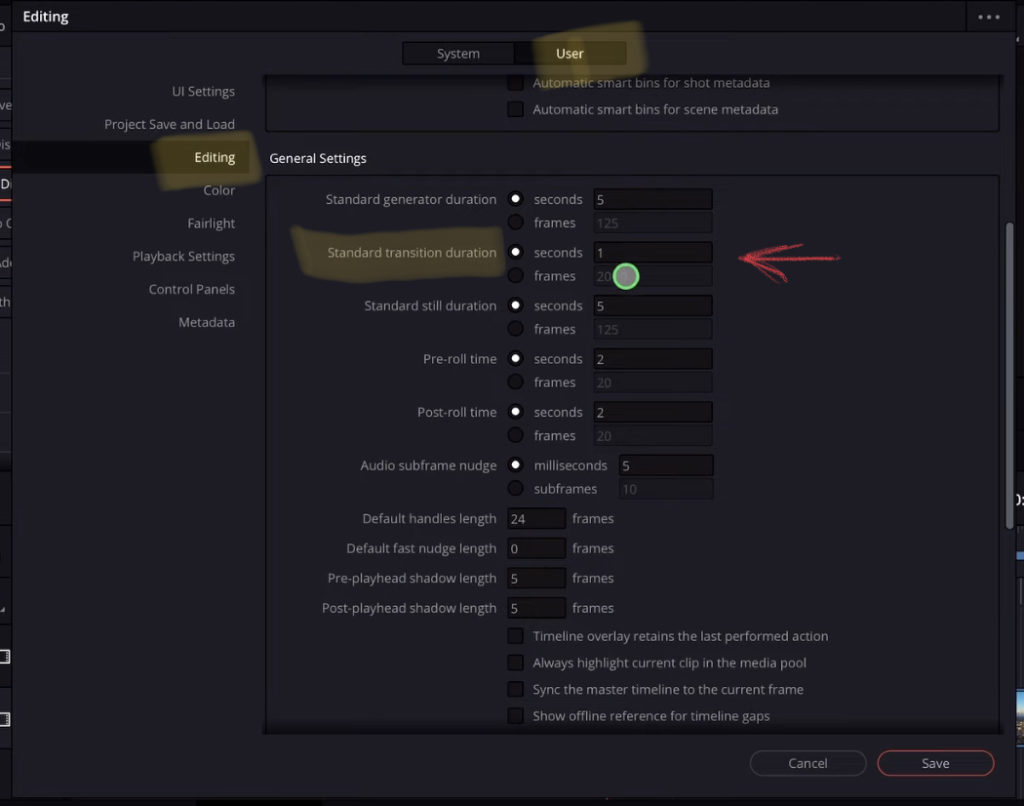
Gehe im Einstellungsmenü auf “User” und dann auf die Registerkarte „Editing“. Scrolle nach unten, und hier findest du alle Arten von Standarddauern und -einstellungen, die du ändern kannst. Ändere für die Standard-Übergangsdauer den Wert und klicke auf Speichern.
Du kannst es nicht abwarten, mit einer wirklich professionellen Filmschnittsoftware für das iPad zu arbeiten?
Dann beginne noch heute mit DaVinci Resolve, dem Hollywood Pro Editor, der bereits KOSTENLOS für das iPad erhältlich ist. Ich habe eine komplette MasterClass nur für DaVinci Resolve iPad: Vom Beginner zum Pro.



Videos auf dem iPad schneiden – das kann einfacher sein, als du denkst.
Ich bin Daniel – Filmemacher, Kursleiter und digitaler Nomade. Ich habe Final Cut Pro und DaVinci Resolve auf dem iPad intensiv in echten Projekten getestet – und zeige dir Schritt für Schritt, wie du das auch kannst. Ohne Technik-Frust. Ohne komplizierte Fachbegriffe.
Meine DaVinci Resolve iPad MasterClass und Final Cut Pro iPad MasterClass haben schon hunderten Anfängern geholfen – auch denen, die vorher noch nie geschnitten haben.





