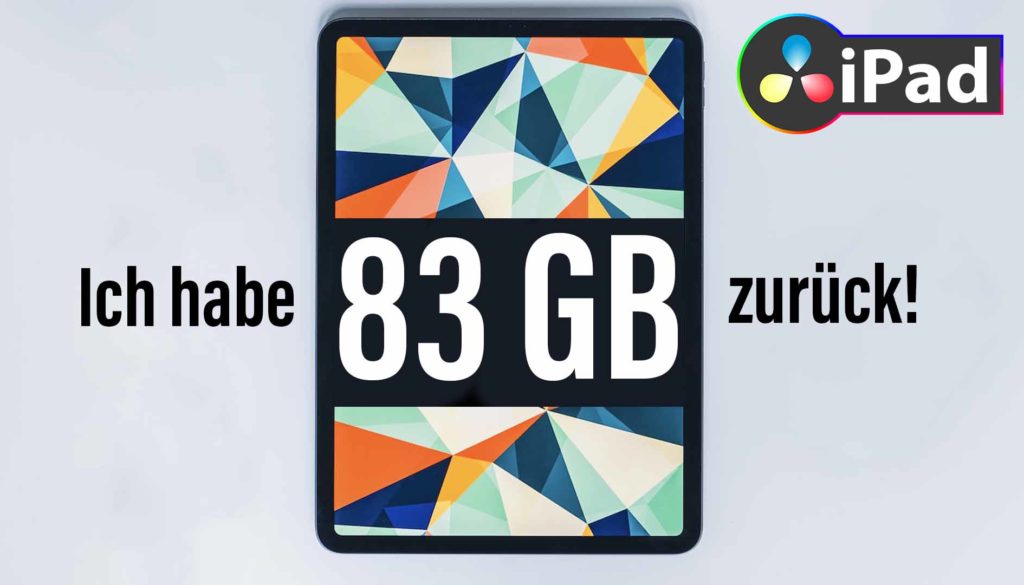DaVinci Resolve iPad Cache Daten leeren: So bekommst du wieder mehr Platz!
In diesem Artikel zeige ich dir, wie du die Cache-Dateien von DaVinci Resolve auf dem iPad löschen kannst. Außerdem zeige ich dir, wie du den Speicherort der Cache-Dateien auf eine externe Festplatte legen kannst. Denn standardmäßig wird der Cache immer auf dem iPad gespeichert.

Contents
- [Video] Cache Daten Löschen & Cache Pfad ändern in DaVinci Resolve iPad
- So überprüfst du den Speicher-Kapazität deines iPad
- Schritt 1: Lösche DaVinci Resolve iPad Cache Daten in der Files App
- Schritt 2: Lösche alle Cache Daten mit einem Shortcut für das aktuelle Projekt
- Schritt 3: Neue Funktion in DaVinci Resolve iPad: Der Cache Manager
- Schritt 4: Lösche den Papierkorb mit der Bezeichnung „kürzlich gelöschte Dateien“ in Fotos und Dateien
- Schritt 5: So änderst du den Speicherort der DaVinci Resolve iPad Cache Daten
[Video] Cache Daten Löschen & Cache Pfad ändern in DaVinci Resolve iPad
So überprüfst du den Speicher-Kapazität deines iPad
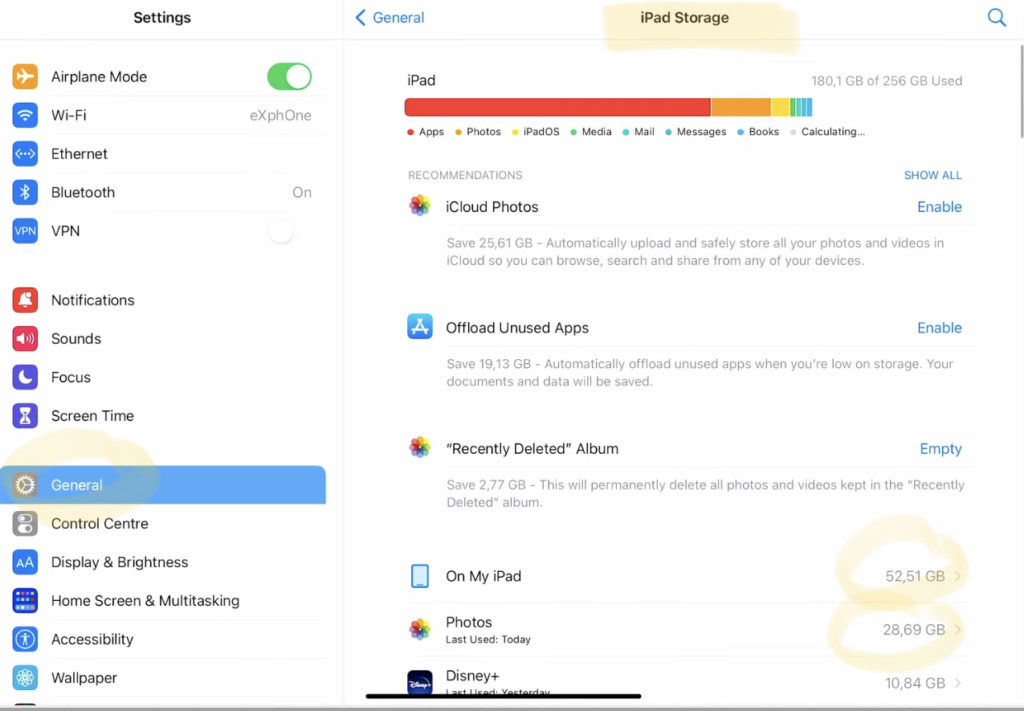
Um zu sehen, wie viel Speicherplatz du noch hast, gehe zu den iPad-Einstellungen und navigiere auf der linken Seite zu „Allgemein“. Unter „Allgemein“ findest du den „iPad-Speicher“. Es wird einige Zeit dauern, bis das System alles anzeigt, aber es wird dir genau zeigen, wie viel Speicherplatz du noch hast. Außerdem wird angezeigt, welche Apps den meisten Speicherplatz verbrauchen. Das ist praktisch, wenn du dein iPad aufräumen musst. Manchmal haben Apps wie Disney+, Netflix und Co. noch Filme heruntergeladen, die du löschen kannst.
In meinem Fall habe ich viele Videos in der Files App und in der Photos App. Also im Grunde, wenn ich dort Videos lösche wird sofort mehr Platz frei.
Schritt 1: Lösche DaVinci Resolve iPad Cache Daten in der Files App
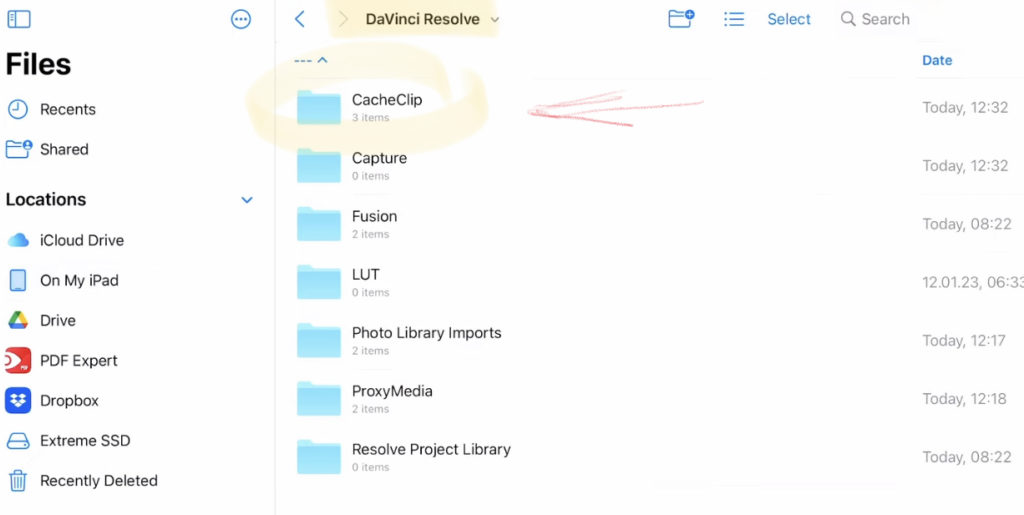
Öffnen die App „iPad Files“ und gehe zum Ordner „DaVinci Resolve“. In diesem Ordner findest du einen “CacheClip” Ordner. Du kannst alle Dateien aus dem CacheClip Ordner löschen.
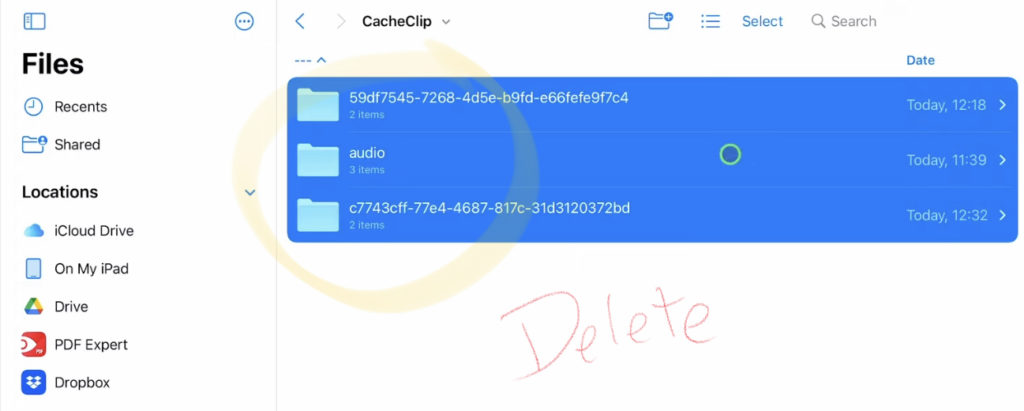
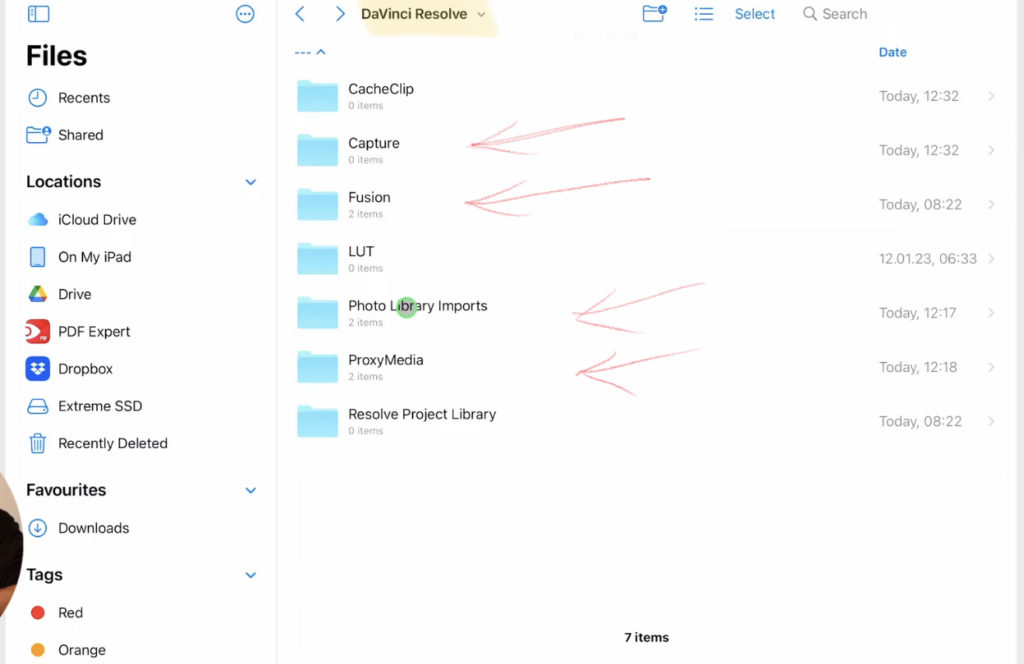
Darüber hinaus kannst du auch die ProxyMedia-Dateien oder die von dir erstellten Bilder im Capture Ordner löschen. Wenn du in der Fusion Page gearbeitet hast, befinden sich alle diese Dateien in dem Fusion Ordner.
Schritt 2: Lösche alle Cache Daten mit einem Shortcut für das aktuelle Projekt
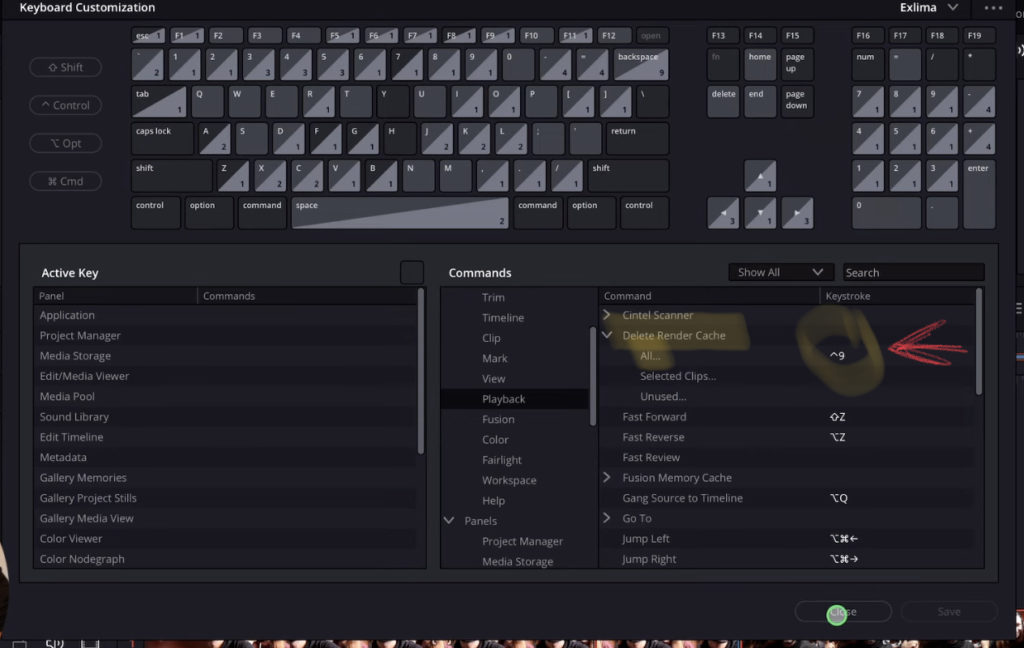
Öffne das Shortcuts Menü (Option + Command + K) und gehe zu Playback. Hier findest du eine Unterkategorie Names Delete Render Cache. Gib ein Shortcut dem Befehl “All…”.
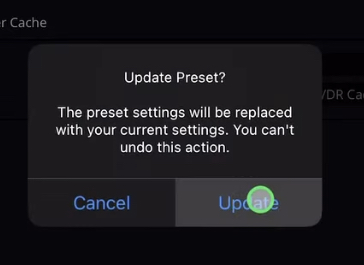
Info: Mit diesem Shortcut werden nur die Cache Daten des aktuellen Projekts gelöscht!
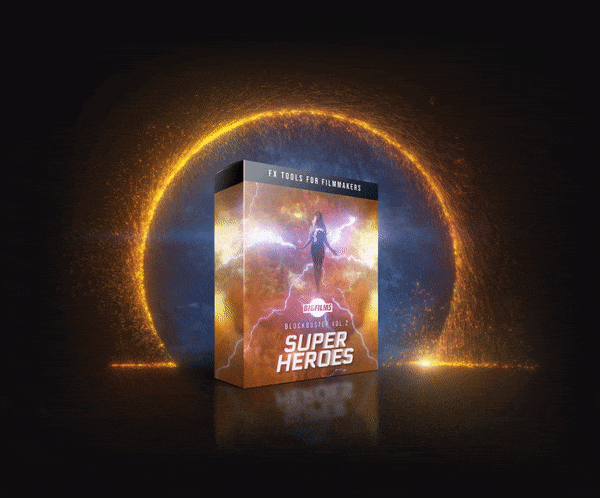 ✩✩✩ Erstelle Animationen wie in Marvel Filmen mit diesen einfachen Drag & Drop VFX PackSuperhero FX von BigFilms.
✩✩✩ Erstelle Animationen wie in Marvel Filmen mit diesen einfachen Drag & Drop VFX PackSuperhero FX von BigFilms.
Mehr Info
Schritt 3: Neue Funktion in DaVinci Resolve iPad: Der Cache Manager
Um diese neue Funktion zu öffnen, musst du ihm einen Shortcut geben. Öffne das Shortcut Menü (Option + Command + K).
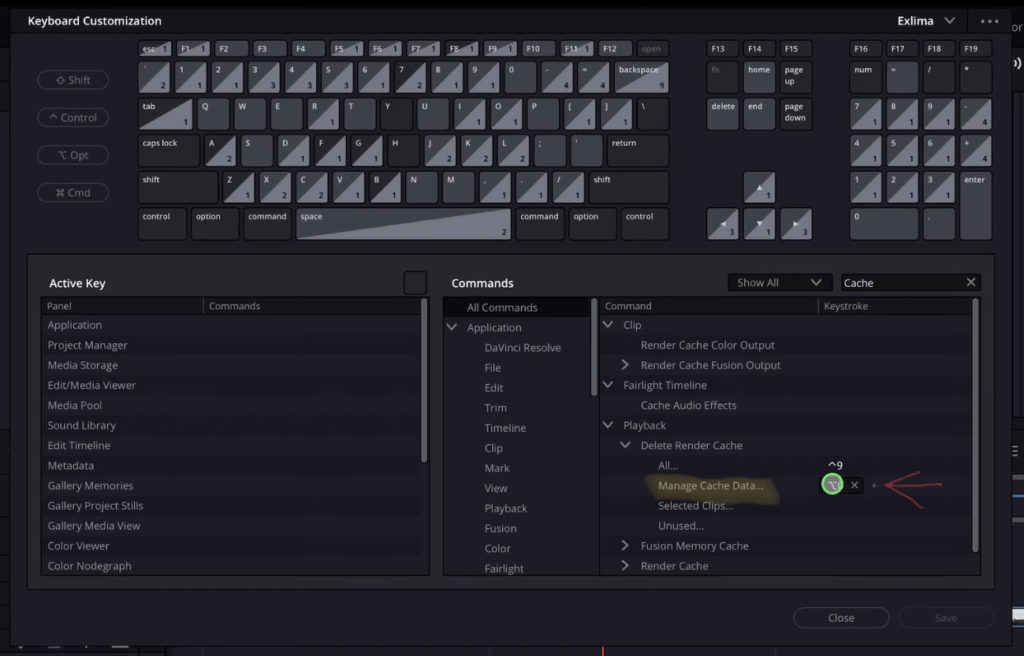
Suche nach Cache und dir wird die Kategorie Playback angezeigt. Wieder eine Unterkategorie names “Delete Render Cache” dort kannst du dem Befehl “Manage Cache Data…” ein Shortcut geben.
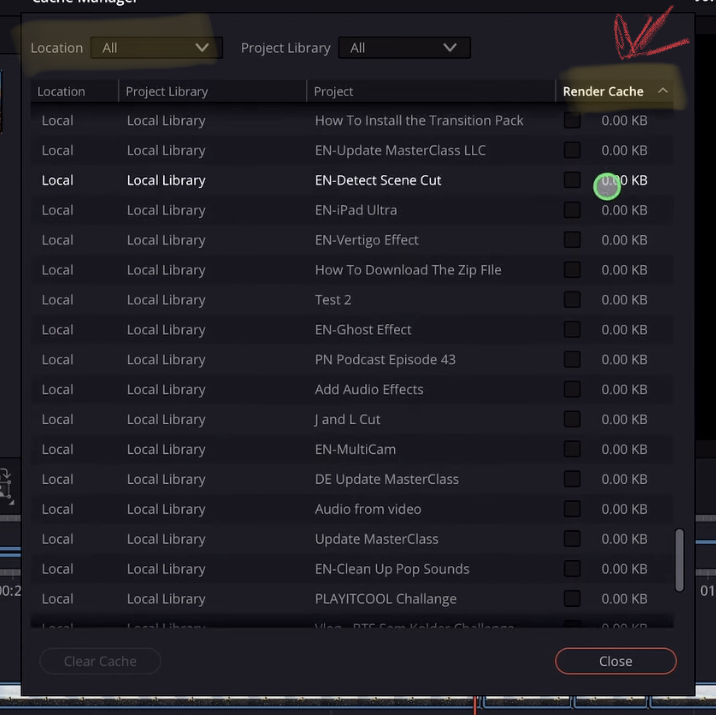
Öffne den Cache Manager mit der Verknüpfung und du erhältst dieses Fenster, dass dir alle Cache-Dateien anzeigt. Oben links kannst du die Ansicht von Lokal auf Alle ändern.
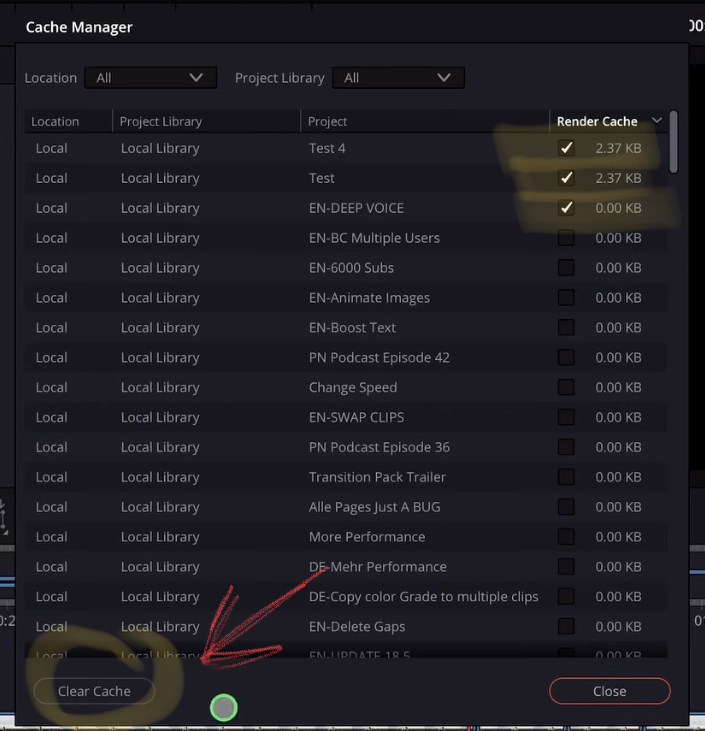
Um die Cache Daten zu löschen, kannst du die Daten nach der Größe sortieren und so viele markieren, wie du möchtest, und dann auf die Schaltfläche “Clear Cache” klicken. Fertig!
Schritt 4: Lösche den Papierkorb mit der Bezeichnung „kürzlich gelöschte Dateien“ in Fotos und Dateien
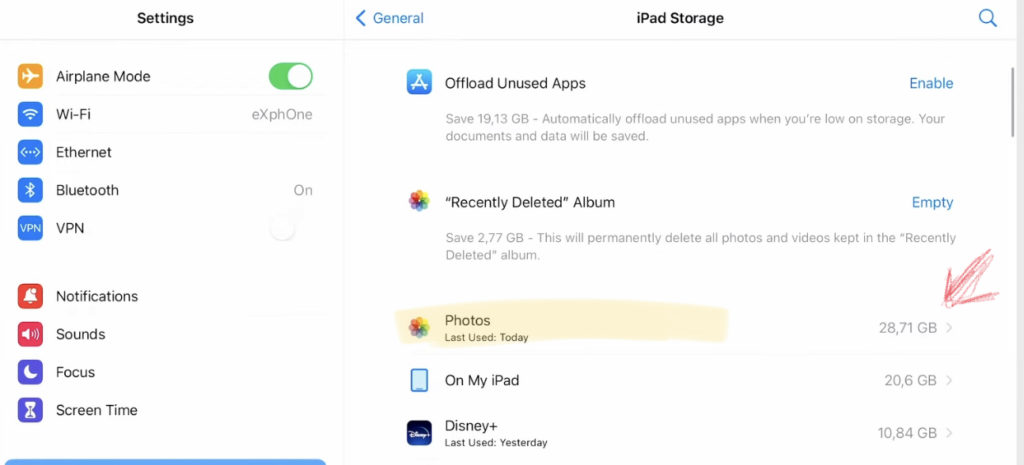
In den Einstellungen, wo du den iPad-Speicher siehst, kannst du auch auf die Fotos-App klicken.
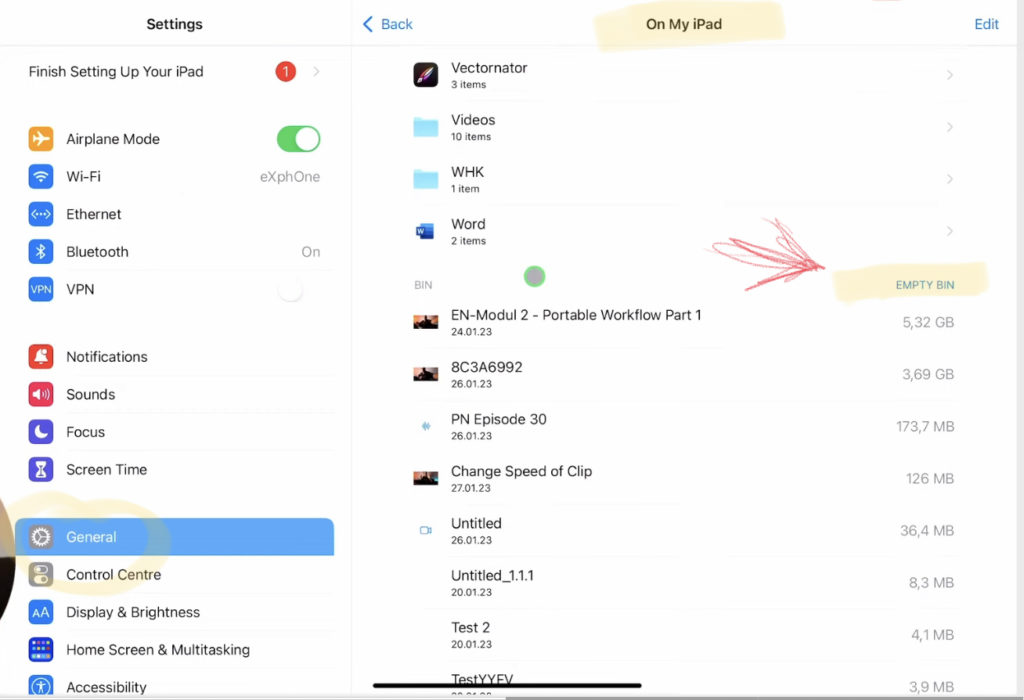
Im nächsten Fenster kannst du nach unten scrollen. Hier kannst du auf EMPTY BIN klicken, um alle Dateien zu löschen, die in der Vergangenheit gelöscht wurden.
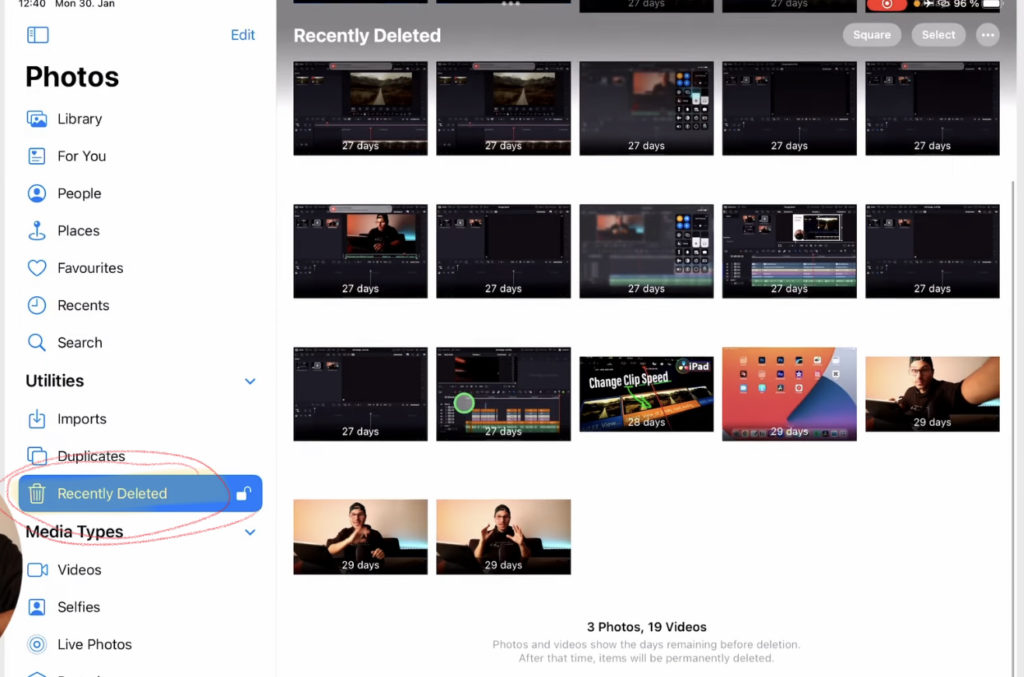
In der Fotos-App Kannst du auch nach Videos suchen und die nicht benötigten löschen. Vor allem Zeitlupenvideos (Slow Motion Videos) nehmen viel Speicherplatz in Anspruch. Nachdem du sie gelöscht hast, gehen in den Ordner „Zuletzt gelöscht“. Erst wenn du die Dateien dort gelöscht hast, hast du den Platz wieder frei.
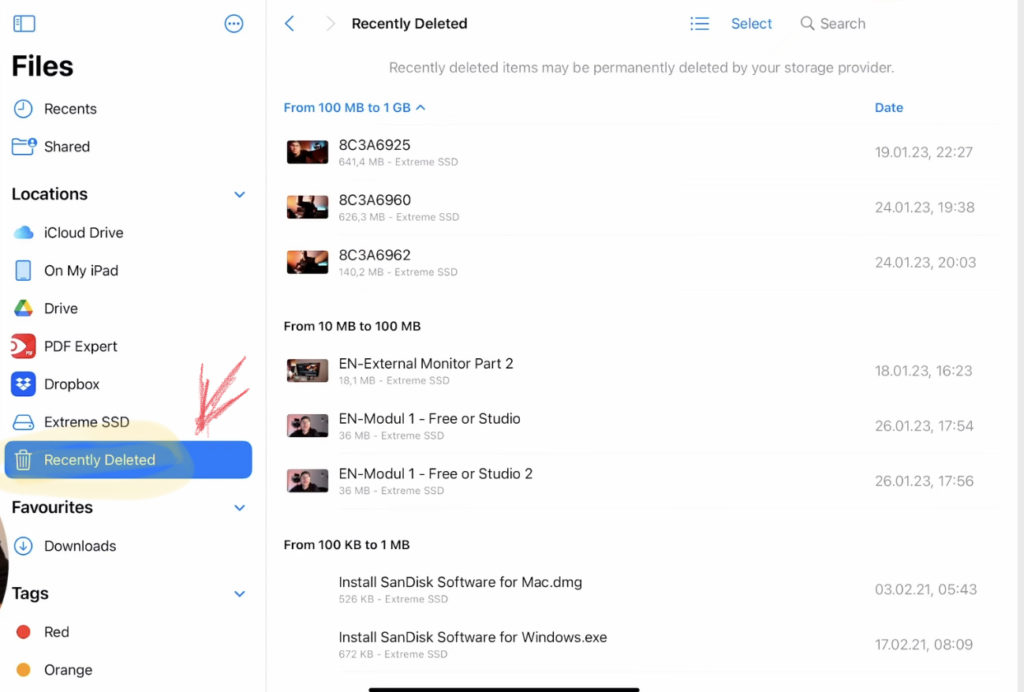
Du kannst dasselbe tun, wenn du die Dateien-App öffnest. Lösche die Dateien, die du nicht mehr benötigst. Es gibt auch einen Ordner für kürzlich gelöschte Dateien. Stelle sicher, dass du die Dateien darin löschst.
Schritt 5: So änderst du den Speicherort der DaVinci Resolve iPad Cache Daten
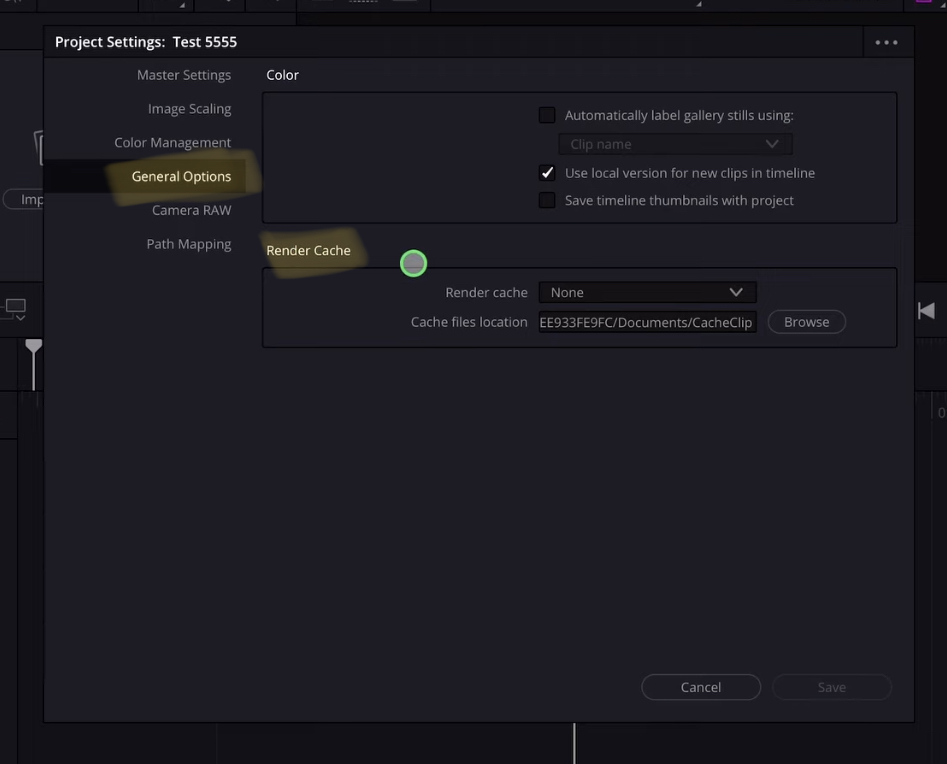
Öffne die Projekteinstellungen und gehe auf der linken Seite auf Allgemeine Optionen. Hier findest du die Einstellungen für den Render Cache. Du kannst den Speicherort ändern, indem du auf die Schaltfläche „Browse“ klickst.
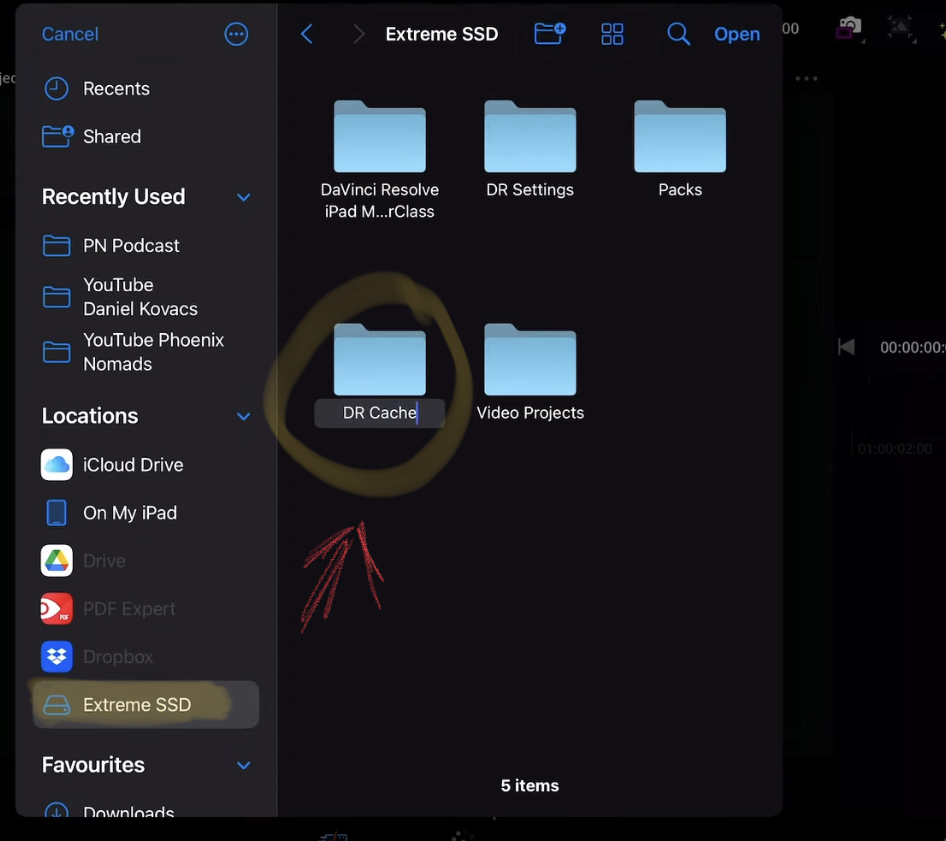
In meinem Fall habe ich einen neuen Ordner mit dem Namen DR Cache auf meiner SSD erstellt. Aber wenn du hier aufhörst, werden diese Einstellungsänderungen nur auf das aktuelle Projekt angewendet. Wenn du ein neues Projekt beginnst, werden wieder die Standardeinstellungen verwendet, also der interne Speicherort für die Cache Daten verwendet!
Wenn du das willst. Perfekt! Ich zeige dir, wie du aus den neuen Einstellungen ein Preset erstellst. Damit es auch für alle neuen Projekte die Cache Daten auf der externen SSD speichert. Klicke auf die drei Punkte oben rechts im Menü der Projekteinstellungen.
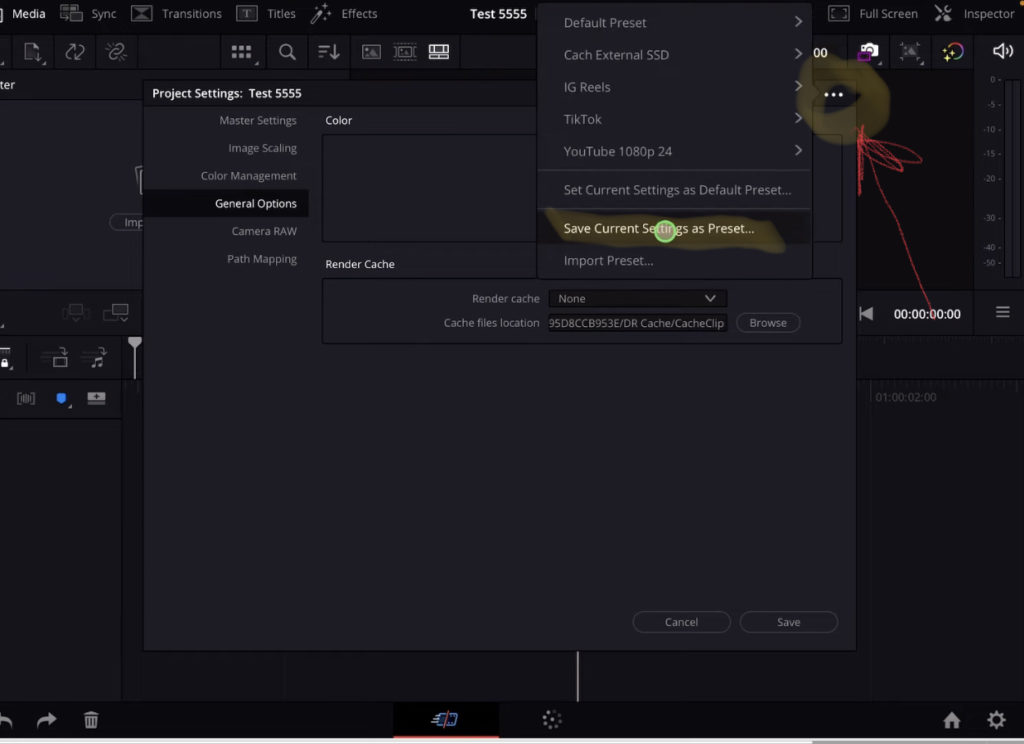
Klicke auf „Save Current Settings as Preset…“ und gebe einen neuen Namen wie zum Beispiel Cache Files auf SSD.
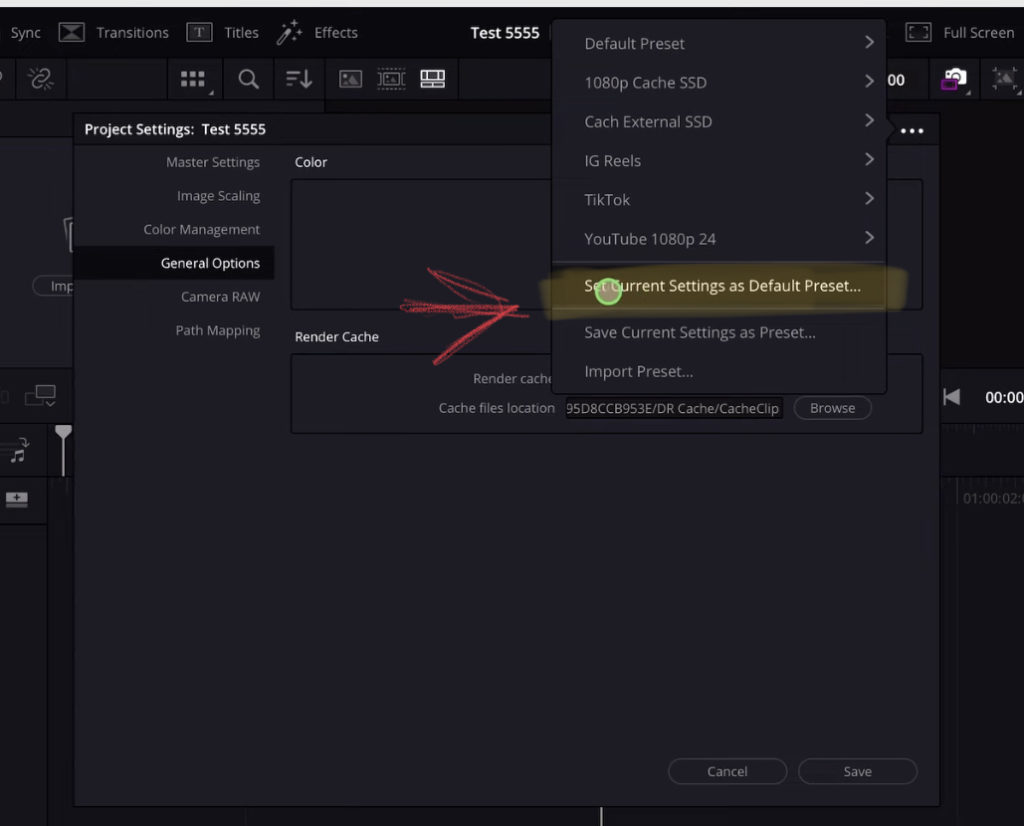
Aber halt, du bist noch nicht fertig. Du hast ein Preset erstellt. Aber du musst DaVinci noch sagen, dass es von nun an dieses neue Preset als Standardvoreinstellung beim Erstellen neuer Projekte verwenden soll. Klicke also wieder auf die drei Punkte oben links und wähle aus “Set Current Settings as Default Preset…”. Wenn du nun ein neues Projekt erstellst, werden diese neuen Einstellungen übernommen. Und die Cache Daten werden auf der externen SSD gespeichert.
Pro Tipp: Wenn du mehr über DaVinci Resolve fürs iPad lernen willst, schau dir auch unsere DaVinci Resolve iPad MasterClass: Vom Einsteiger zum Profi hier an.



Videos auf dem iPad schneiden – das kann einfacher sein, als du denkst.
Ich bin Daniel – Filmemacher, Kursleiter und digitaler Nomade. Ich habe Final Cut Pro und DaVinci Resolve auf dem iPad intensiv in echten Projekten getestet – und zeige dir Schritt für Schritt, wie du das auch kannst. Ohne Technik-Frust. Ohne komplizierte Fachbegriffe.
Meine DaVinci Resolve iPad MasterClass und Final Cut Pro iPad MasterClass haben schon hunderten Anfängern geholfen – auch denen, die vorher noch nie geschnitten haben.