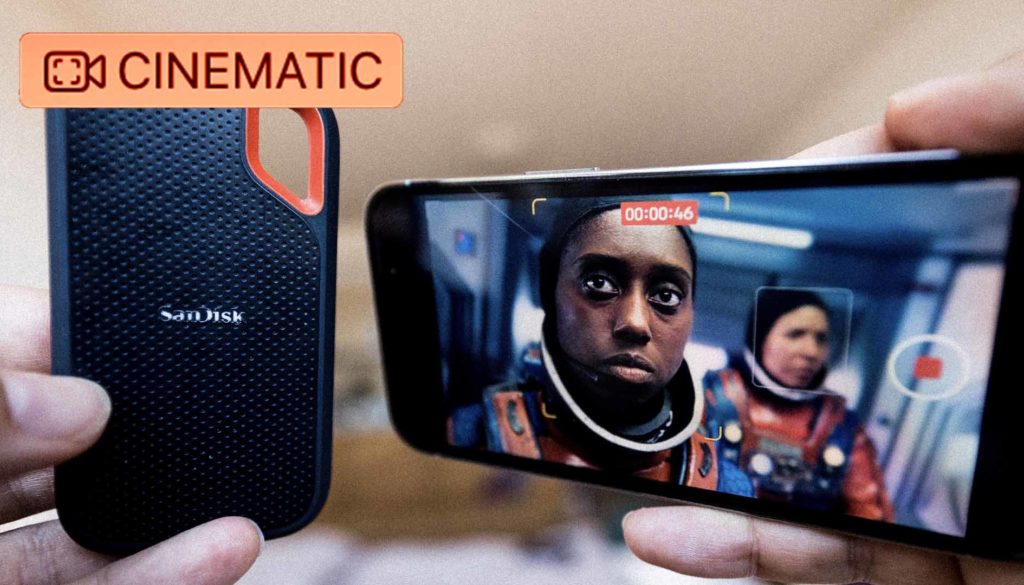Cinematic iPhone Videos auf externe SSD kopieren! (Anleitung)
Heute zeige ich dir, wie du die im Cinematic Mode aufgenommenen Videos von deinem iPhone auf eine externe SSD kopieren kannst. In meinem gestrigen Artikel habe ich bereits erklärt, wie man ein Cinematic Video per AirDrop verschicken kann. Wichtig dabei war, dass man vor dem Versenden eine Einstellung ändern muss. Aber die gleiche Methode funktioniert nicht, wenn wir die Datei auf eine externe SSD kopieren wollen. Schauen wir uns also an, wie man es tatsächlich macht.
Klicke hier: Final Cut Pro iPad MasterClass: Vom Beginner zum Pro

Contents
[Video] Cinematic Videos vom iPhone zu externer SSD kopieren! (So geht’s)
Warum wollen wir die Cinematic Video Einstellungen überhaupt beibehalten?
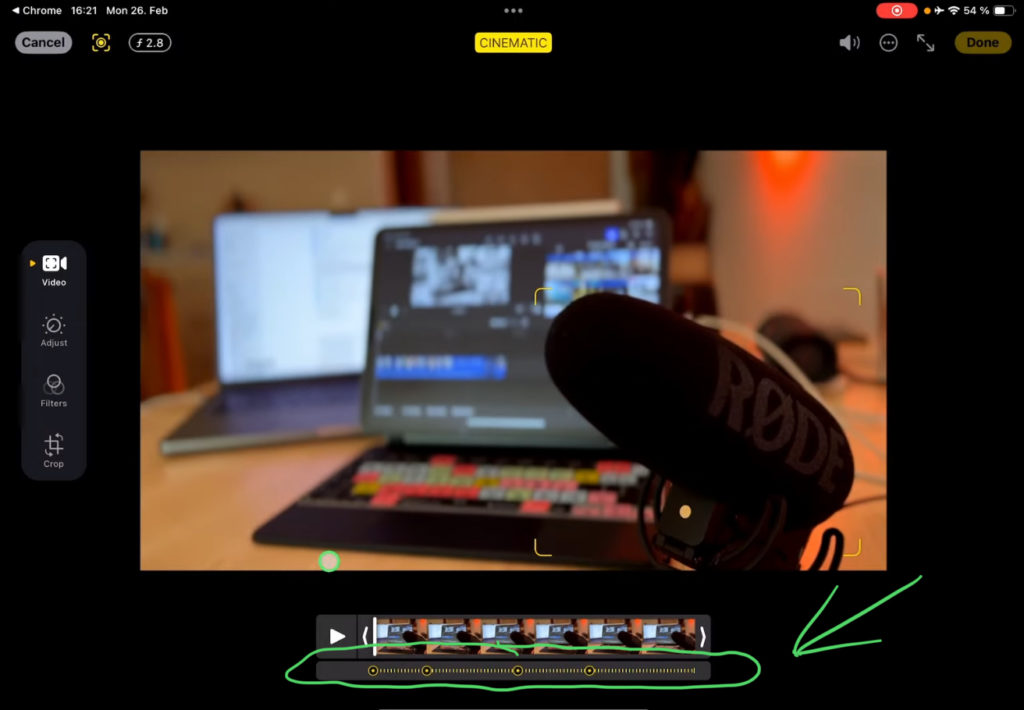
Das Problem beim einfachen Kopieren eines Cinematic-Videos über AirDrop oder mit „In Dateien speichern“ ist, dass dann alle Focal Points in das Video eingebacken werden und wir ein normales HDR-Video erhalten.
Wie kopiere ich Cinematic iPhone-Videos auf eine externe SSD?
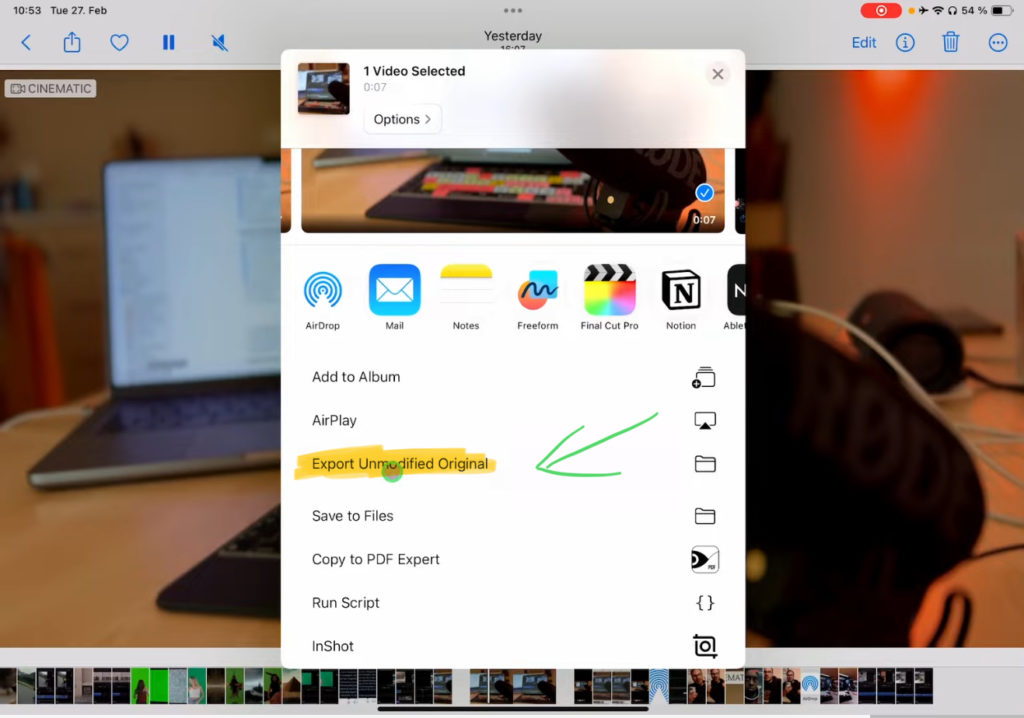
Tipp: Nur in der Fotos-App wird dir das Symbol mit Cinematic oben links angezeigt. Aber wenn du die Files-App öffnest, wird nur das HDR-Symbol angezeigt. Aber es ist das Cinematic Video. Du kannst das testen, indem du es wieder in der Fotos-App speicherst. Dort wird es wieder das Cinematic-Symbol haben.
Klicke hier: Final Cut Pro iPad MasterClass: Vom Beginner zum Pro

Das könnte dich auch interessieren:
• Audio Skimming EIN/AUS in Final Cut Pro fürs iPad
• Keyframes erstellen in Final Cut Pro iPad [Anleitung]
• Timeline KOPIEREN in Final Cut Pro iPad!


Videos auf dem iPad schneiden – das kann einfacher sein, als du denkst.
Ich bin Daniel – Filmemacher, Kursleiter und digitaler Nomade. Ich habe Final Cut Pro und DaVinci Resolve auf dem iPad intensiv in echten Projekten getestet – und zeige dir Schritt für Schritt, wie du das auch kannst. Ohne Technik-Frust. Ohne komplizierte Fachbegriffe.
Meine DaVinci Resolve iPad MasterClass und Final Cut Pro iPad MasterClass haben schon hunderten Anfängern geholfen – auch denen, die vorher noch nie geschnitten haben.