So verwendest du DropBox & Google Drive in Final Cut Pro iPad!
In diesem Artikel/Video zeige ich dir, wie du Google Drive und DropBox zu Final Cut Pro für das iPad hinzufügen kannst. Derzeit ist es so, dass Final Cut Pro Dateien von einem anderen Speicher, wie einer externen SSD, immer in den internen Speicher kopiert. Und das gilt auch für Cloud-Dateien von DropBox, Google Drive oder iCloud. Vielleicht gibt es in Zukunft ein Update, dass uns erlaubt, von direkt externen Speicherplätzen zu arbeiten. Wie auch immer, ich werde dir jetzt zeigen, wie du Dateien aus einem Cloud-Dienst verwenden kannst.
Klicke hier: Final Cut Pro iPad MasterClass: Vom Beginner zum Pro

Contents
[Video] So verwendest du DropBox & Google Drive in Final Cut Pro iPad!
Schritt 1: Vergewissere dich zunächst, dass Google Drive und DropBox zur Files-App hinzugefügt ist.
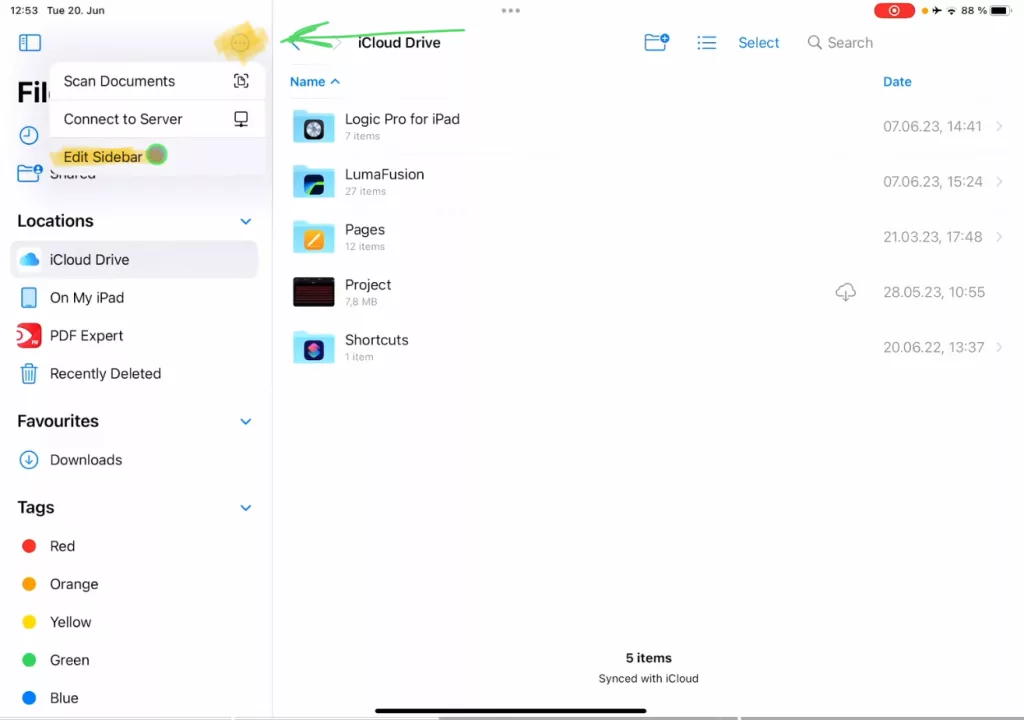
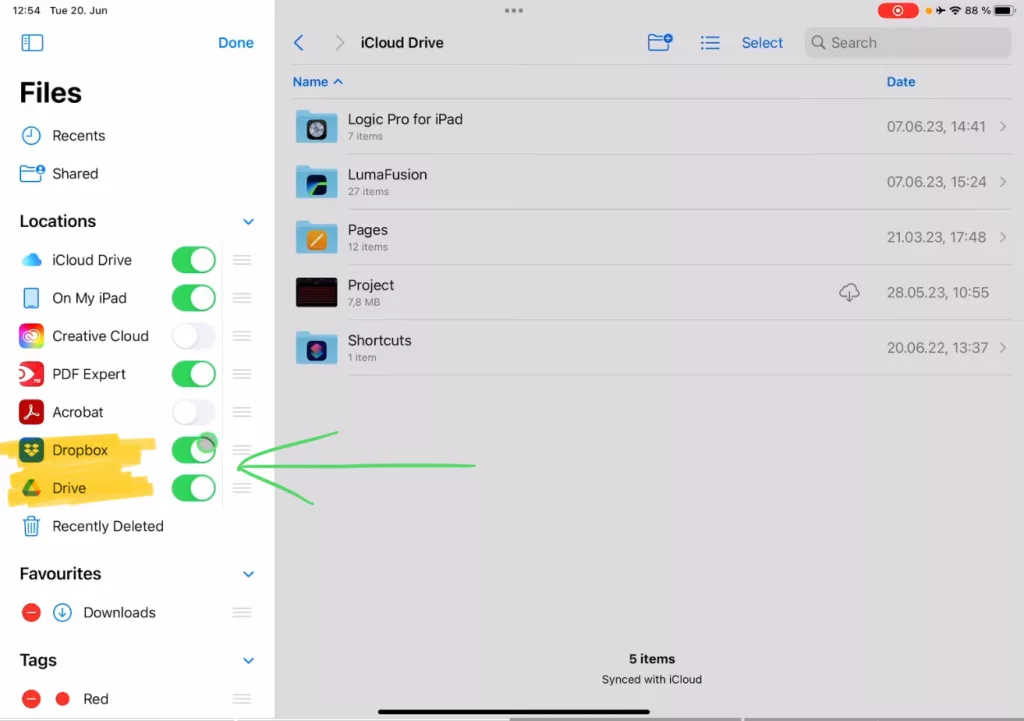
Damit du mit dem Cloud-Dienst arbeiten kannst, musst du sicherstellen, dass du an deinem iPad auch mit dem Cloud Dienst angemeldet bist. Am besten lädst du dazu auch die Google Drive- oder DropBox-App herunter.
Schritt 2: Klicke in Final Cut Pro auf Medien aus Files importieren
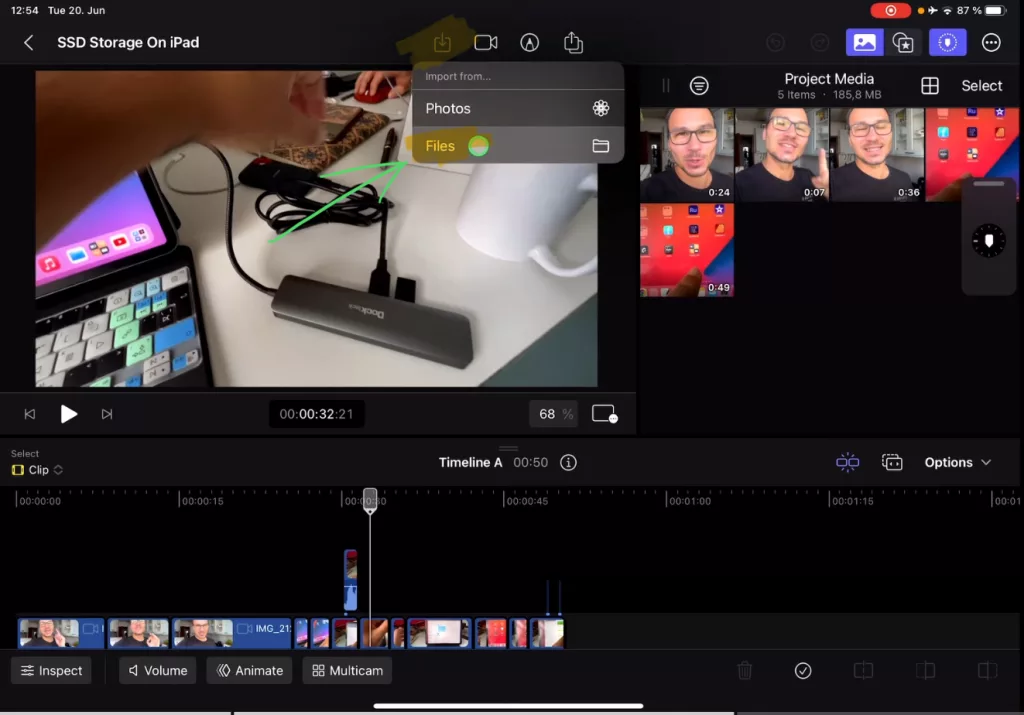
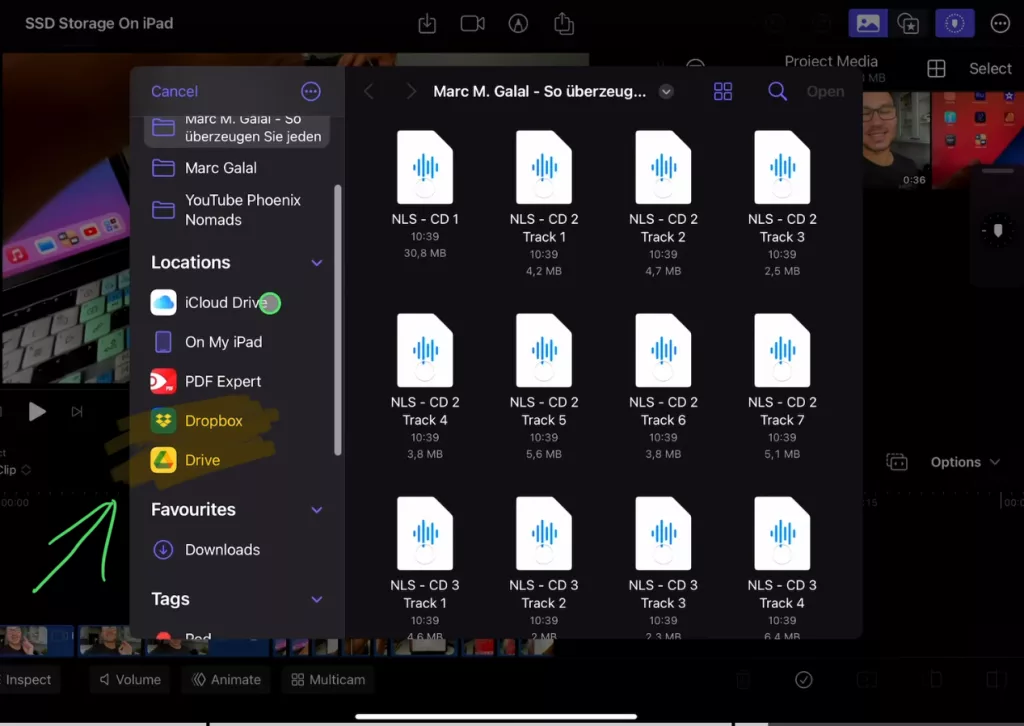
Klicke hier: Final Cut Pro iPad MasterClass: Vom Beginner zum Pro

Das könnte dich auch interessieren:
• Wie du iPhone HDR Videos bearbeitest in DaVinci Resolve iPad
• Screenshot von der Timeline (DaVinci Resolve iPad)
• Der Vergleich: DaVinci Resolve iPad Studio oder kostenlos?
• So synchronisierst du Audio & Video in DaVinci Resolve fürs iPad
• Top 3 Möglichkeiten Geschwindigkeit eines Clips ändern in DaVinci Resolve iPad


Videos auf dem iPad schneiden – das kann einfacher sein, als du denkst.
Ich bin Daniel – Filmemacher, Kursleiter und digitaler Nomade. Ich habe Final Cut Pro und DaVinci Resolve auf dem iPad intensiv in echten Projekten getestet – und zeige dir Schritt für Schritt, wie du das auch kannst. Ohne Technik-Frust. Ohne komplizierte Fachbegriffe.
Meine DaVinci Resolve iPad MasterClass und Final Cut Pro iPad MasterClass haben schon hunderten Anfängern geholfen – auch denen, die vorher noch nie geschnitten haben.





