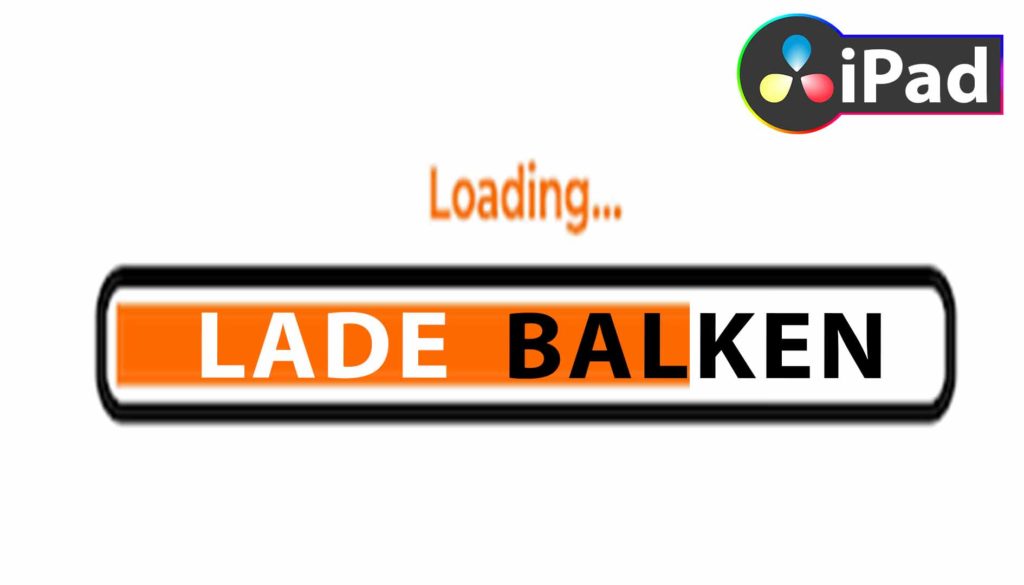Ladebalken ANIMATION in DaVinci Resolve fürs iPad
In diesem Artikel werde ich dir zeigen, wie du einen einfachen Fortschrittsbalken (Ladebalken) in DaVinci Resolve für das iPad erstellen kannst. Dazu werden wir mit einigen einfachen Keyframes arbeiten. Viel Spaß!
Pro Tipp: Mache deine Videos cinematisch (und spare eine Menge Zeit) mit unserem Seamless Transition Pack für DaVinci Resolve iPad.

Contents
- [Video] DaVinci Resolve iPad: LADEBALKEN ANIMATION (Tutorial)
- Schritt 1: Füge die Solid Color zur Timeline hinzu
- Schritt 2: Einen Ausschnitt von oben hinzufügen
- Schritt 3: Keyframes hinzufügen, um den Ladebalken zu animieren
- Wenn du deinen eigenen Online-Kurs hosten möchtest, dann nimm CC360
- BONUS: Alle Teilnehmer der DaVinci Resolve iPad Masterclass erhalten das Transition Pack GRATIS!
[Video] DaVinci Resolve iPad: LADEBALKEN ANIMATION (Tutorial)
Schritt 1: Füge die Solid Color zur Timeline hinzu
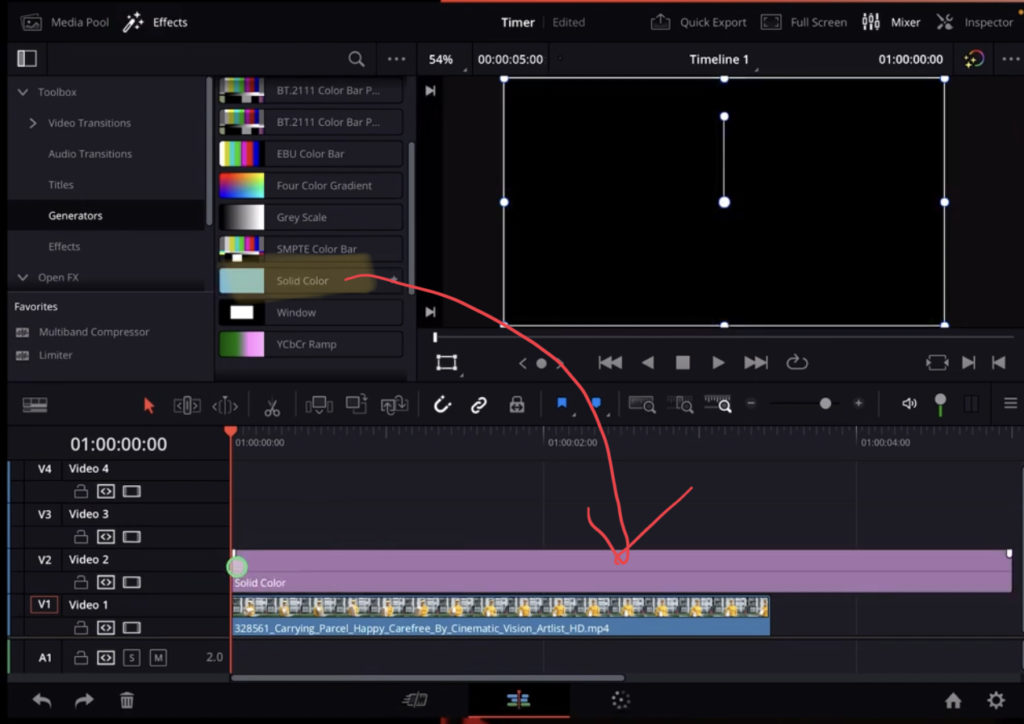
Auf der Registerkarte „Effects“ findest du unter „Toolbox/Generators“ die „Solid Color„. Ziehe die Solid Color per Drag & Drop auf deine Timeline und trimme die Enden, so dass es zu deinem anderen Clip passt. Selektiere den Solid Color Clip aus und öffne den Inspektor. Hier kannst du die Farbe ändern.
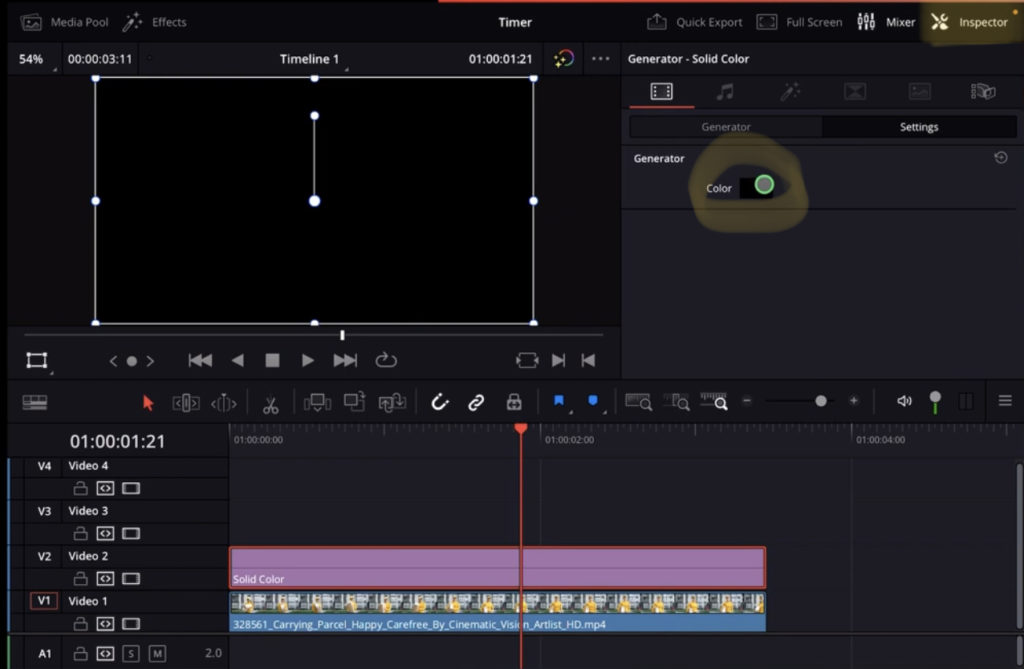
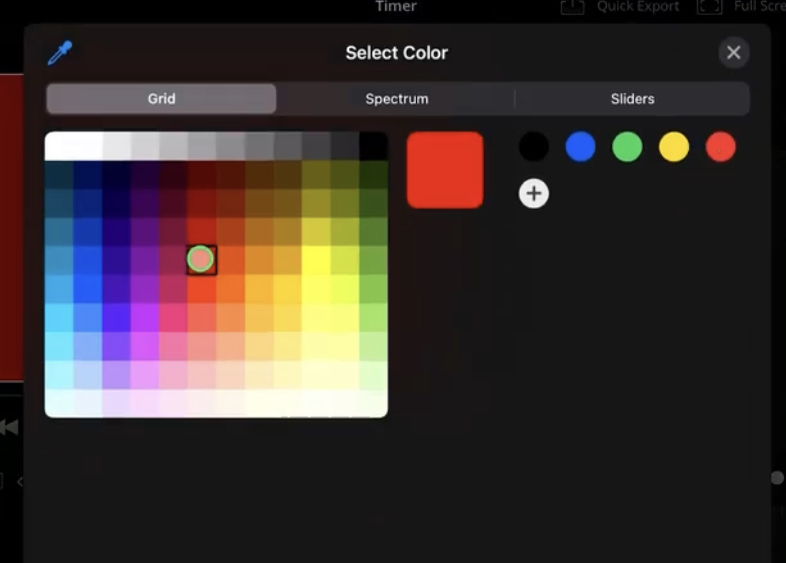
Schritt 2: Einen Ausschnitt von oben hinzufügen
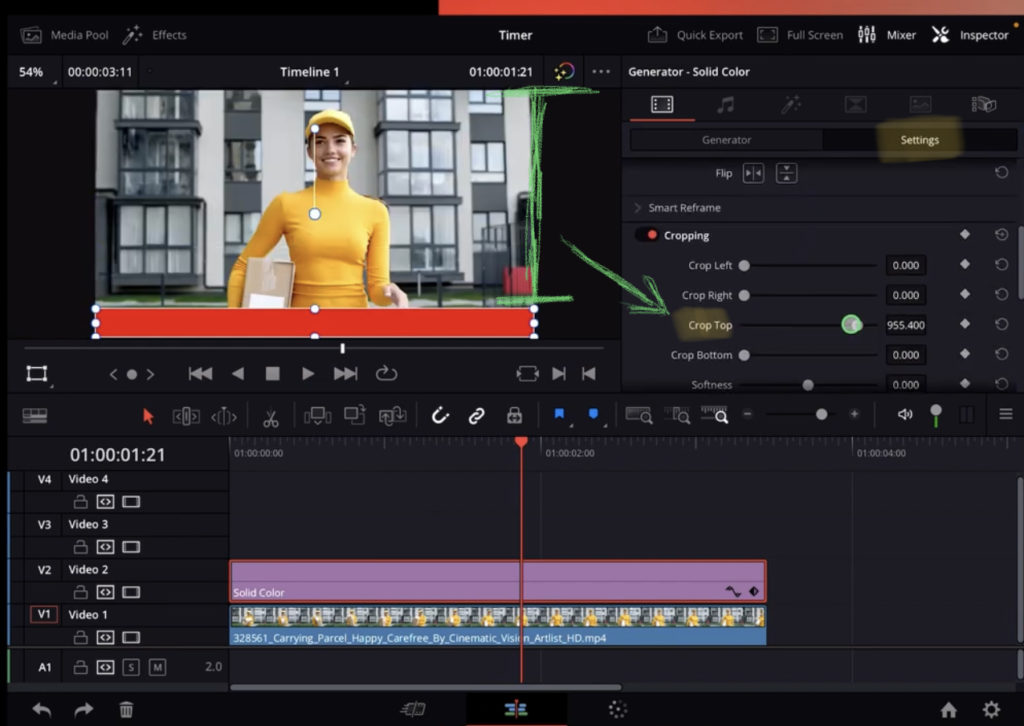
Gehe im Inspektor zu den Einstellungen (Settings). Scrolle nach unten zu Cropping. Ändere hier den Wert für „Crop Top„, bis wir einen roten Balken am unteren Rand des Bildes haben. Dies wird auch die fertige Animation darstellen. Nun müssen wir den Ladebalken mit Keyframes animieren.
Schritt 3: Keyframes hinzufügen, um den Ladebalken zu animieren
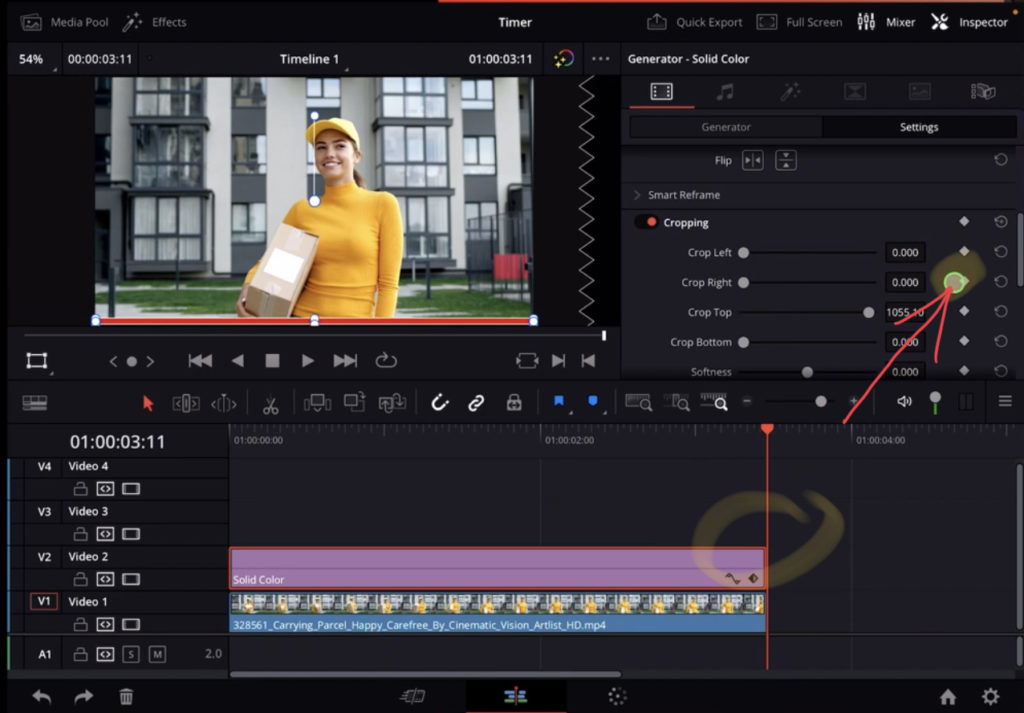
Um zu animieren, müssen wir zwei Keyframes erstellen. Der erste befindet sich am Ende des Clips. Stelle also sicher, dass sich der Abspielkopf am Ende des Clips befindet. Klicke nun auf das kleine Punktsymbol neben Rechts beschneiden.
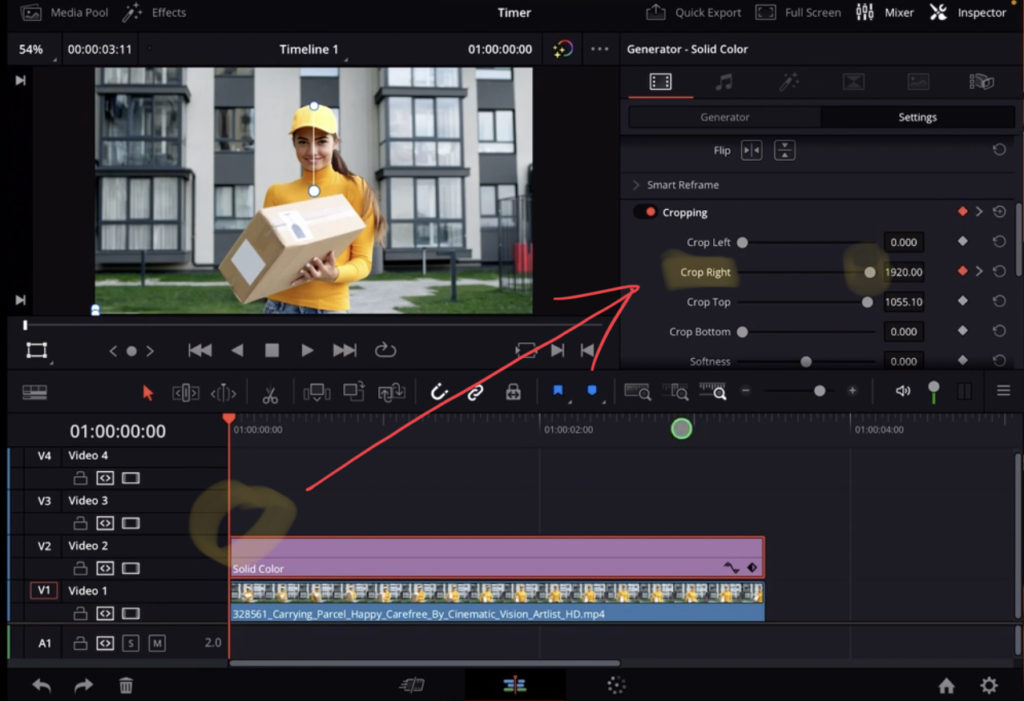
Änder die Position des Abspielkopfes auf den Anfang des Solid Color Clips und schiebe den Regler Crop Right ganz nach rechts. Das war's. Wenn du den Clip abspielst, siehst du eine einfache Ladebalken Animation mit nur 2 Keyframes.
Wenn du deinen eigenen Online-Kurs hosten möchtest, dann nimm CC360
Ich glaube wirklich, dass CC360 die beste Plattform ist, um Online-Kurse zu hosten. Schau einfach mal selbst nach hier.
BONUS: Alle Teilnehmer der DaVinci Resolve iPad Masterclass erhalten das Transition Pack GRATIS!
Du kannst das Transition Pack entweder separat hier erwerben: Seamless Transition Pack für DaVinci Resolve iPad. Oder alle unsere DaVinci Resolve iPad Packs sind ein GRATIS Bonus für die DaVinci Resolve iPad Masterclass Kursteilnehmer.
Schau dir hier die DaVinci Resolve iPad MasterClass an: Vom Beginner zum Pro.

Das könnte dich auch interessieren:
• Wie du iPhone HDR Videos bearbeitest in DaVinci Resolve iPad
• Screenshot von der Timeline (DaVinci Resolve iPad)
• Der Vergleich: DaVinci Resolve iPad Studio oder kostenlos?
• So synchronisierst du Audio & Video in DaVinci Resolve fürs iPad
• Top 3 Möglichkeiten Geschwindigkeit eines Clips ändern in DaVinci Resolve iPad


Videos auf dem iPad schneiden – das kann einfacher sein, als du denkst.
Ich bin Daniel – Filmemacher, Kursleiter und digitaler Nomade. Ich habe Final Cut Pro und DaVinci Resolve auf dem iPad intensiv in echten Projekten getestet – und zeige dir Schritt für Schritt, wie du das auch kannst. Ohne Technik-Frust. Ohne komplizierte Fachbegriffe.
Meine DaVinci Resolve iPad MasterClass und Final Cut Pro iPad MasterClass haben schon hunderten Anfängern geholfen – auch denen, die vorher noch nie geschnitten haben.