DaVinci Resolve iPad: VOICE ISOLATION erklärt! 😍
In diesem Artikel zeige ich dir die erstaunliche A.I. Funktion namens Voice Isolation in DaVinci Resolve für das iPad. Das ist eine Funktion, die alle Hintergrundgeräusche wie Wind oder Verkehr mit nur einem Klick ausblendet! Die Voice Isolation ist eine Funktion von DaVinci Resolve Studio und existiert nicht in der FREE Version.
Tipp: Lies das hier: “Der Vergleich: DaVinci Resolve iPad Studio oder kostenlos?”
Pro Tipp: Mache deine Videos cinematisch (und spare eine Menge Zeit) mit unserem Seamless Transition Pack für DaVinci Resolve iPad.

Contents
[Video] DaVinci Resolve iPad: VOICE ISOLATION erklärt! 😍
So verwendest du die Voice Isolation in DaVinci Resolve iPad
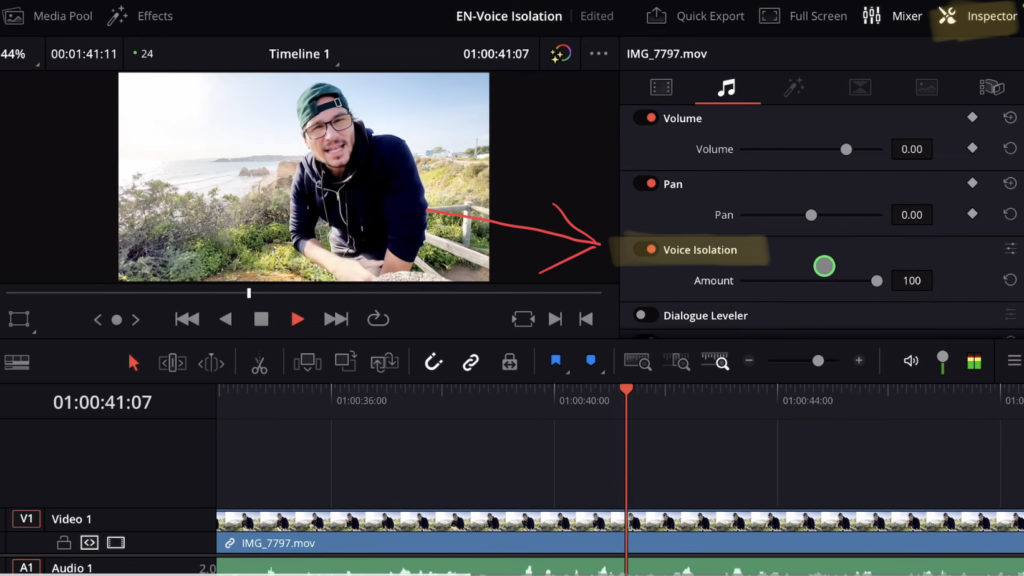
Um die Voice Isolation zu verwenden, wähle den Clip aus, auf den du die Sprachisolierung anwenden willst. Dann gehe in den Inspektor und unter Audio findest du die Voice Isolation. Aktiviere sie und stelle den Regler je nach stärke des Rauschens ein.
Pro-Tipp: Wusstest du, dass du die Voice Isolation auch zu einer kompletten Audio Spur (Audio Track) hinzufügen kannst? Wähle die Spur aus und öffnen den Inspector. Alles, was du jetzt änderst oder Plugins hinzufügst, wird der gesamten Spur hinzugefügt. Auf diese Weise musst du die Voice Isolation nicht für jeden Clip einzeln aktivieren.
BONUS: Alle Teilnehmer der DaVinci Resolve iPad Masterclass erhalten das Transition Pack GRATIS!
Du kannst das Transition Pack entweder separat hier erwerben: Seamless Transition Pack für DaVinci Resolve iPad. Oder alle unsere DaVinci Resolve iPad Packs sind ein GRATIS Bonus für die DaVinci Resolve iPad Masterclass Kursteilnehmer.
Schau dir hier die DaVinci Resolve iPad MasterClass an: Vom Beginner zum Pro.

Das könnte dich auch interessieren:
• Wie du iPhone HDR Videos bearbeitest in DaVinci Resolve iPad
• Screenshot von der Timeline (DaVinci Resolve iPad)
• Der Vergleich: DaVinci Resolve iPad Studio oder kostenlos?
• So synchronisierst du Audio & Video in DaVinci Resolve fürs iPad
• So erstellst du Schwarze Balken in DaVinci Resolve iPad!


Videos auf dem iPad schneiden – das kann einfacher sein, als du denkst.
Ich bin Daniel – Filmemacher, Kursleiter und digitaler Nomade. Ich habe Final Cut Pro und DaVinci Resolve auf dem iPad intensiv in echten Projekten getestet – und zeige dir Schritt für Schritt, wie du das auch kannst. Ohne Technik-Frust. Ohne komplizierte Fachbegriffe.
Meine DaVinci Resolve iPad MasterClass und Final Cut Pro iPad MasterClass haben schon hunderten Anfängern geholfen – auch denen, die vorher noch nie geschnitten haben.





