So verwendest du MAGIC MASK 😱 in DaVinci Resolve iPad
In diesem Artikel zeige ich dir die Funktion „Magic Mask“ in DaVinci Resolve für das iPad. Achtung, Magic Mask ist nur in der Studio Version verfügbar. Hiermit kannst du über ein Objekt in der Color Page skribbeln und DaVinci wird diesem Objekt automatisch folgen. Genau wie Magie 😊
Pro Tipp: Mache deine Videos cinematisch (und spare eine Menge Zeit) mit unserem Seamless Transition Pack für DaVinci Resolve iPad.

Contents
- [Video]MAGIC MASK 😱 Dieses Tool ist Unglaublich! | DaVinci Resolve iPad
- Magic Mask gibt es nur in der Studio Version
- Verwende den Apple Pencil und kritzeln über ein Objekt
- Jetzt ist es an der Zeit, das Objekt zu verfolgen (Tracking)
- Alle Änderungen wirken sich nur auf das markierte Objekt aus.
- Einstellung Better oder Faster?
- BONUS: Alle Teilnehmer der DaVinci Resolve iPad Masterclass erhalten das Transition Pack GRATIS!
[Video]MAGIC MASK 😱 Dieses Tool ist Unglaublich! | DaVinci Resolve iPad
Magic Mask gibt es nur in der Studio Version
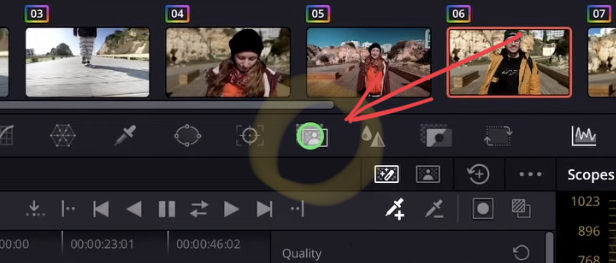
Um Magic Mask verwenden zu können, benötigst du die DaVinci Resolve Studio Version. Mehr Informationen darüber, wie du die DaVinci Resolve iPad Studio Version bekommen kannst, findest du in diesem Artikel hier.
Wenn du eine Liste mit allen Unterschieden zwischen der Studio- und der KOSTENLOSEN-Version sehen magst, findest du in diesem Artikel ein PDF zum Download.
Verwende den Apple Pencil und kritzeln über ein Objekt
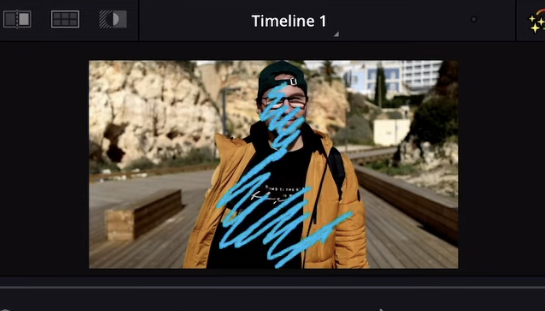
Es ist wirklich so einfach: Zeichne einfach mit dem Apple Pencil über ein Objekt in deinem Viewer. In meinem Beispiel bin ich es selbst, der in Zeitlupe auf die Kamera zugeht.
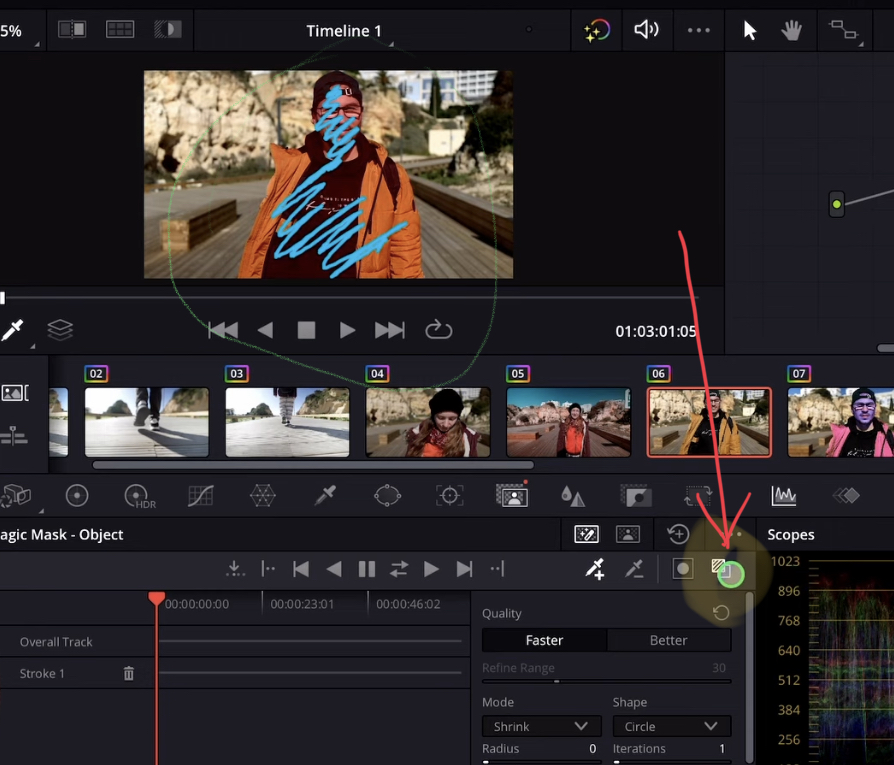
Um die hervorgehobene Auswahl zu sehen, kannst du die Hervorhebung mit diesem Symbol hier einschalten (siehe Screenshot). Um ein gutes Ergebnis zu erzielen, stelle sicher, dass der hervorgehobene Bereich das gesamte gewünschte Objekt abdeckt. Meistens reicht ein einmaliges zeichnen aus. Du kannst aber auch mehrere Skizzen hinzufügen, um deine Auswahl genauer zu machen. Verwende das Pipetten Symbol +, um weitere Skizzen zu deiner Auswahl hinzuzufügen.
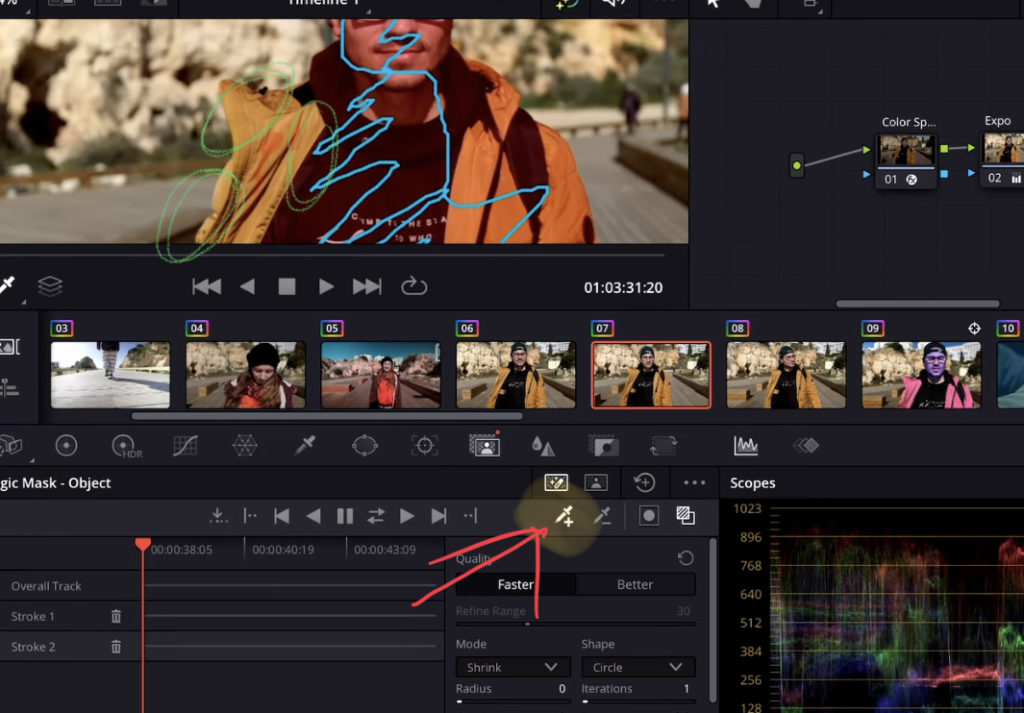
Jetzt ist es an der Zeit, das Objekt zu verfolgen (Tracking)
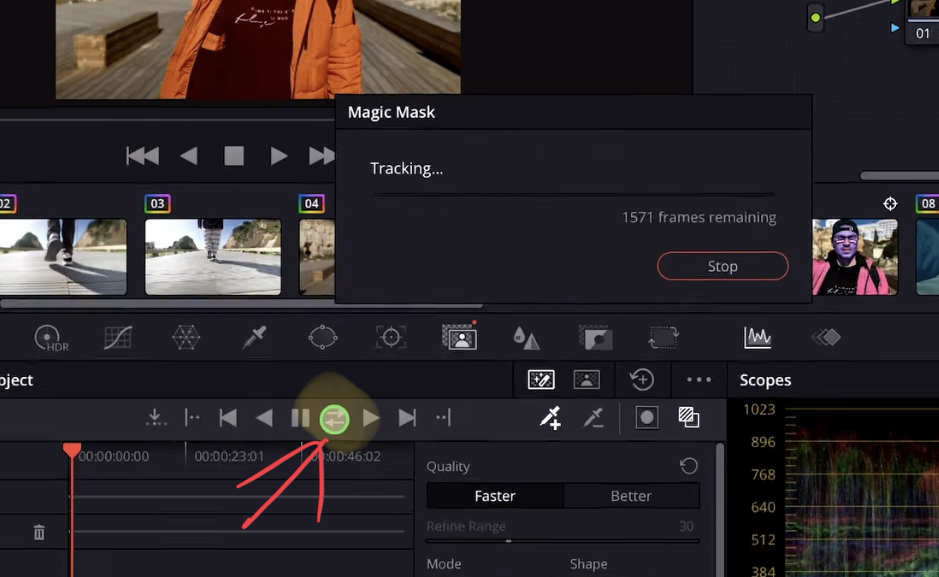
Nachdem du dein Objekt ausgewählt hast, kannst du es mit den Tracker-Symbolen verfolgen. Das Symbol, auf das ich geklickt habe, zeigt an, ob es Bilder vorwärts oder rückwärts gibt. Wenn du ganz am Anfang deines Clips bist, kannst du auch einfach auf das Symbol für die Vorwärtsverfolgung klicken. Wenn der ausgewählte Frame ganz am Ende ist, kannst du auch einfach auf das Symbol für die Rückwärtswiedergabe klicken. In meinem Fall habe ich einen Frame in der Mitte des Clips verwendet. Aus diesem Grund verwende ich das Symbol für die Vorwärts- und Rückwärtsverfolgung.
Fertig! DaVinci Resolve erledigt die ganze Arbeit.
Alle Änderungen wirken sich nur auf das markierte Objekt aus.
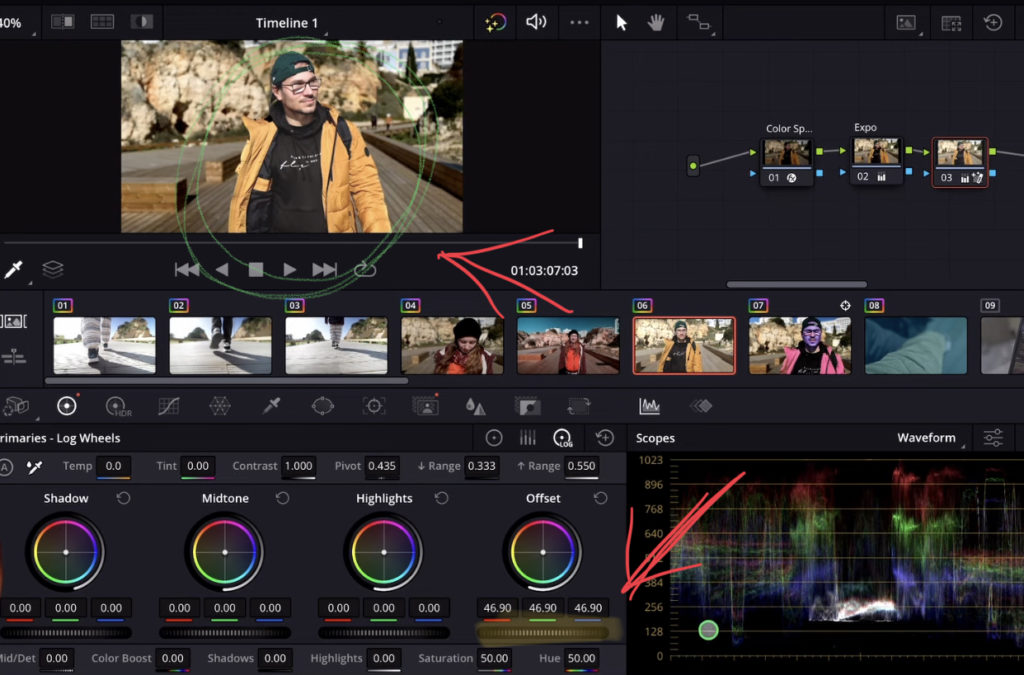
Alles, was du änderst, wirkt sich also nur auf das von der Magic Mask erkannte Objekt aus. Und weil wir die Bewegung verfolgt haben, wird es auch dem Objekt folgen.
Einstellung Better oder Faster?
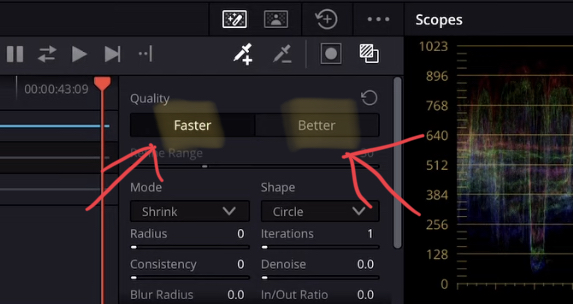
Du kannst zwischen der Option „Better“ und „Faster“ wählen. Wie der Name schon sagt, leistet die Option „Better“ eine bessere Arbeit, kann aber länger dauern und dein iPad verlangsamen. Das hängt davon ab, welches iPad du verwendest. In meinem Beispiel war die schnellere Option völlig außreichend.
BONUS: Alle Teilnehmer der DaVinci Resolve iPad Masterclass erhalten das Transition Pack GRATIS!
Du kannst das Transition Pack entweder separat hier erwerben: Seamless Transition Pack für DaVinci Resolve iPad. Oder alle unsere DaVinci Resolve iPad Packs sind ein GRATIS Bonus für die DaVinci Resolve iPad Masterclass Kursteilnehmer.
Schau dir hier die DaVinci Resolve iPad MasterClass an: Vom Beginner zum Pro.

Das könnte dich auch interessieren:
• Wie du iPhone HDR Videos bearbeitest in DaVinci Resolve iPad
• Screenshot von der Timeline (DaVinci Resolve iPad)
• Der Vergleich: DaVinci Resolve iPad Studio oder kostenlos?
• So synchronisierst du Audio & Video in DaVinci Resolve fürs iPad
• So erstellst du Schwarze Balken in DaVinci Resolve iPad!


Videos auf dem iPad schneiden – das kann einfacher sein, als du denkst.
Ich bin Daniel – Filmemacher, Kursleiter und digitaler Nomade. Ich habe Final Cut Pro und DaVinci Resolve auf dem iPad intensiv in echten Projekten getestet – und zeige dir Schritt für Schritt, wie du das auch kannst. Ohne Technik-Frust. Ohne komplizierte Fachbegriffe.
Meine DaVinci Resolve iPad MasterClass und Final Cut Pro iPad MasterClass haben schon hunderten Anfängern geholfen – auch denen, die vorher noch nie geschnitten haben.





