KOPIEREN von Color Grade auf MEHRERE CLIPS gleichzeitig ohne Tastatur!
In diesem Artikel zeige ich dir, wie du eine Farbkorrektur auf mehrere Clips gleichzeitig in DaVinci Resolve für das iPad kopieren kannst. Auch wenn du keine Tastatur hast. Denn mit einer Tastatur ist es ganz einfach, du musst nur die Umschalttaste (Shift) gedrückt halten und alle Clips auswählen, auf die du die Farbkorrektur anwenden möchtest. Deshalb zeige ich dir heute einen Workaround, wenn du nur ein iPad mit Apple Pencil hast.
Pro Tipp: Mache deine Videos cinematisch (und spare eine Menge Zeit) mit unserem Seamless Transition Pack für DaVinci Resolve iPad.

Contents
- [Video] KOPIEREN von Color Grade auf MEHRERE CLIPS gleichzeitig ohne Tastatur!
- Kopieren eines Farbgrades auf der Edit Page
- Wie kopiere ich einen Farbkorrektur auf der Color Page? (Lösung 1)
- Wie kopiere ich einen Farbkorrektur auf der Color Page? (Lösung 2)
- Du kannst es nicht abwarten, mit einer wirklich professionellen Filmschnittsoftware für das iPad zu arbeiten?
[Video] KOPIEREN von Color Grade auf MEHRERE CLIPS gleichzeitig ohne Tastatur!
Kopieren eines Farbgrades auf der Edit Page
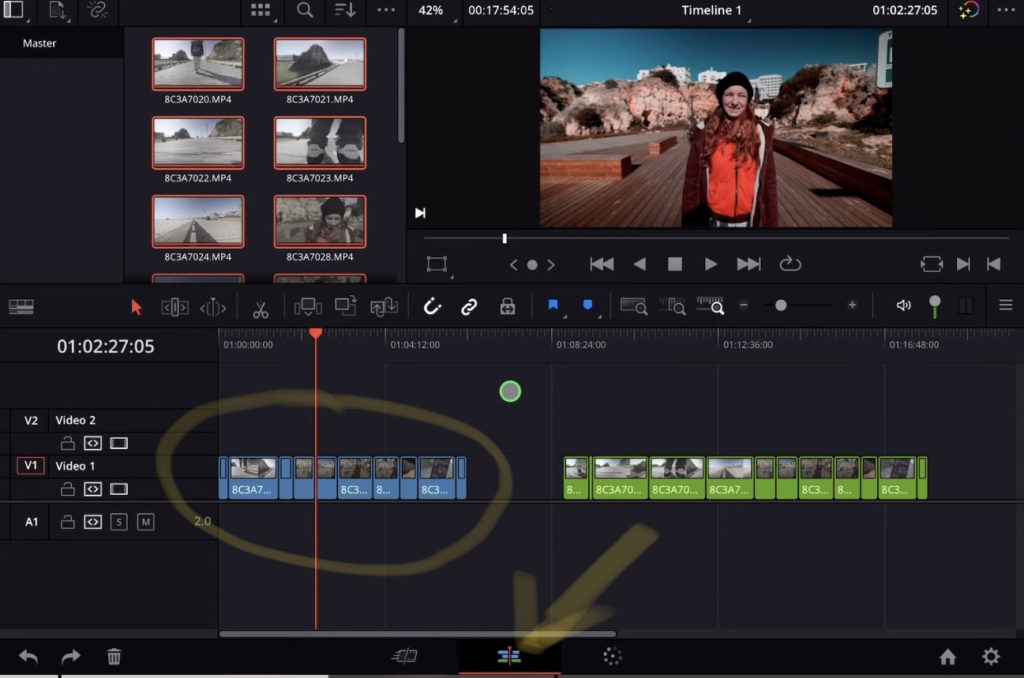
Zur Umgehung dieses Problems kannst du auf die Edit Page gehen. Auf dem Screenshot siehst du, dass die blau markierten Clips bereits Farbkorrektur haben. Die grün markierten Clips haben noch keinen Farbwert. Wähle einfach den Clip aus, von dem du die Farbkorrektur kopieren möchtest, drücke länger mit dem Stift (Rechtsklick) und wähle “Copy” aus dem Menü.
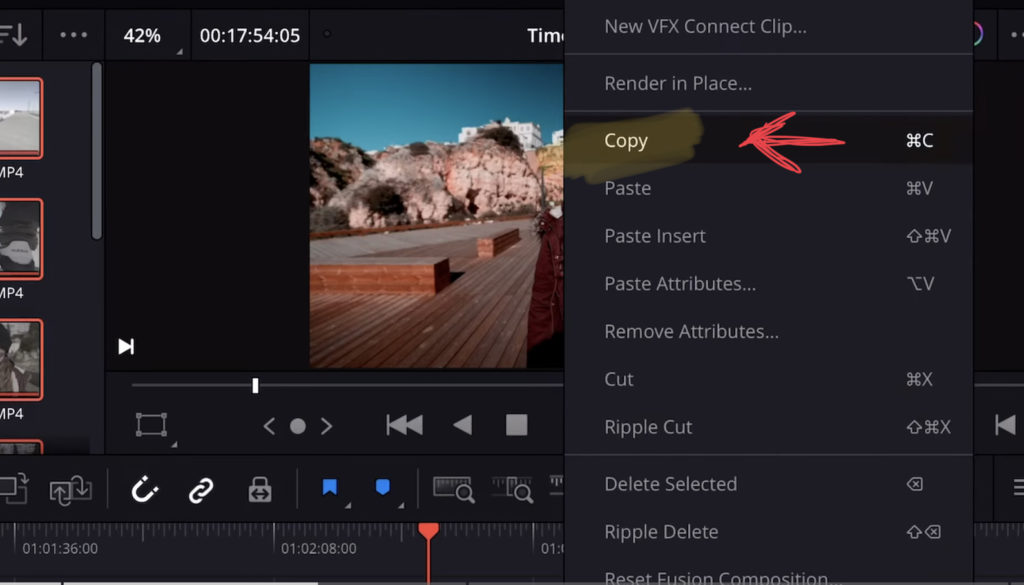
Auf der Edit Page kannst du den Apple Pencil verwenden und mehrere Clips auswählen, indem du darüber streichst:
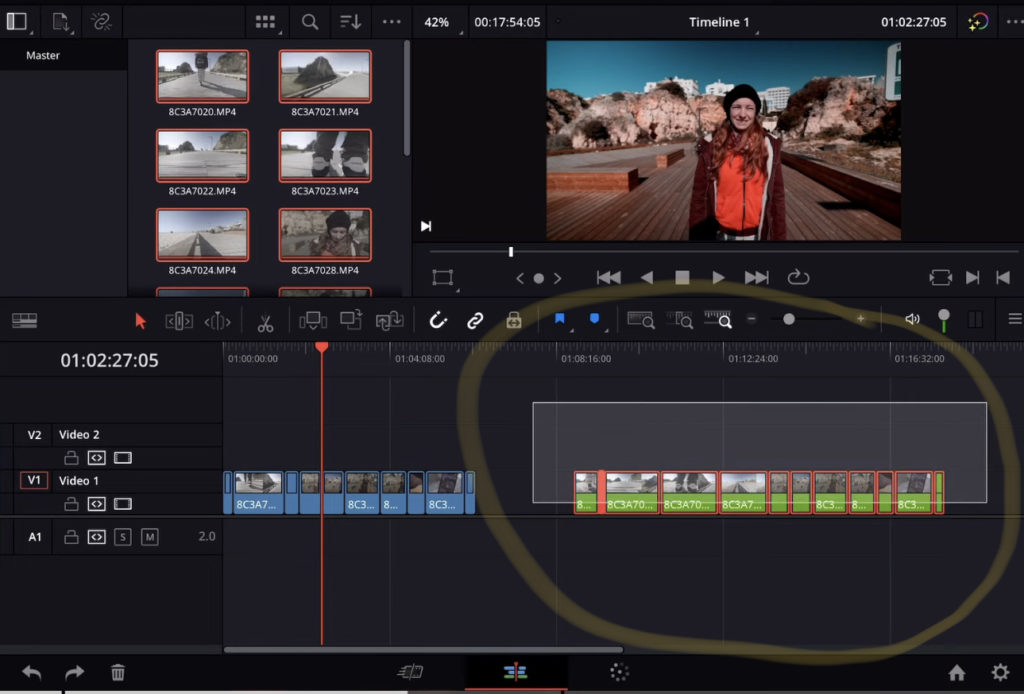
Nachdem alles ausgewählt ist, klicke mit der rechten Maustaste auf eines der Elemente und wählen im Menü die Option “Paste Attributes…” aus:
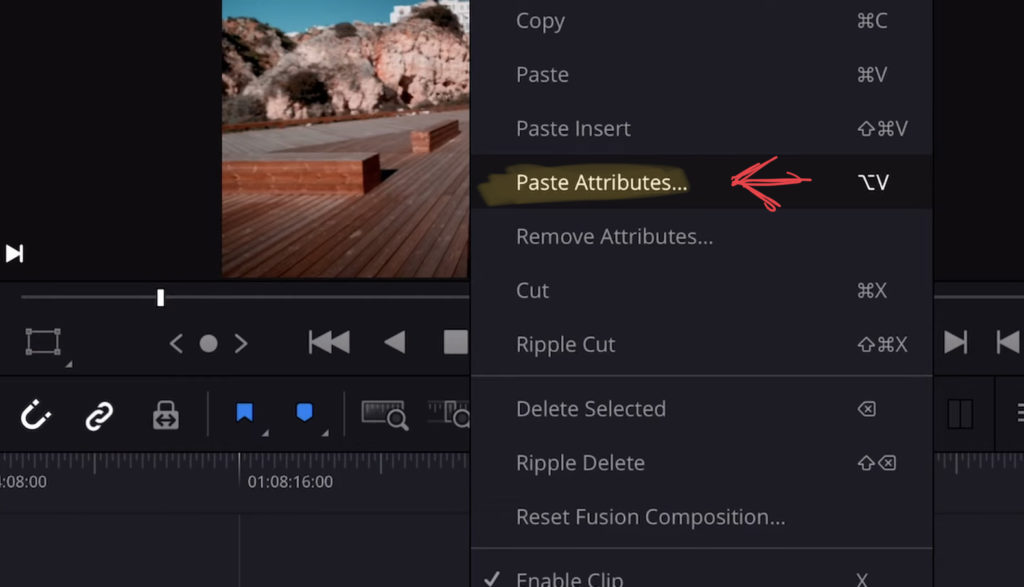
Im nächsten Fenster wähle nur die Farbkorrektur innerhalb der Videoattribute aus. Klicke dann auf “Apply” und alle Farbkorrekturen werden in die ausgewählten Clips kopiert.
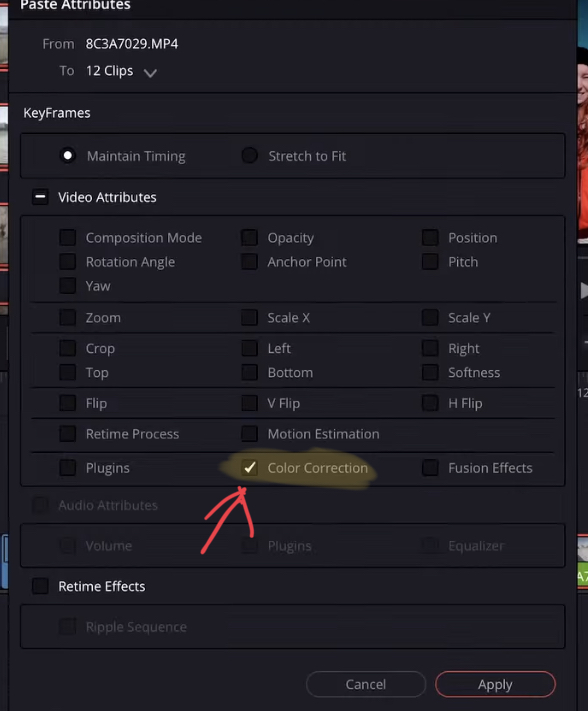
Wie kopiere ich einen Farbkorrektur auf der Color Page? (Lösung 1)
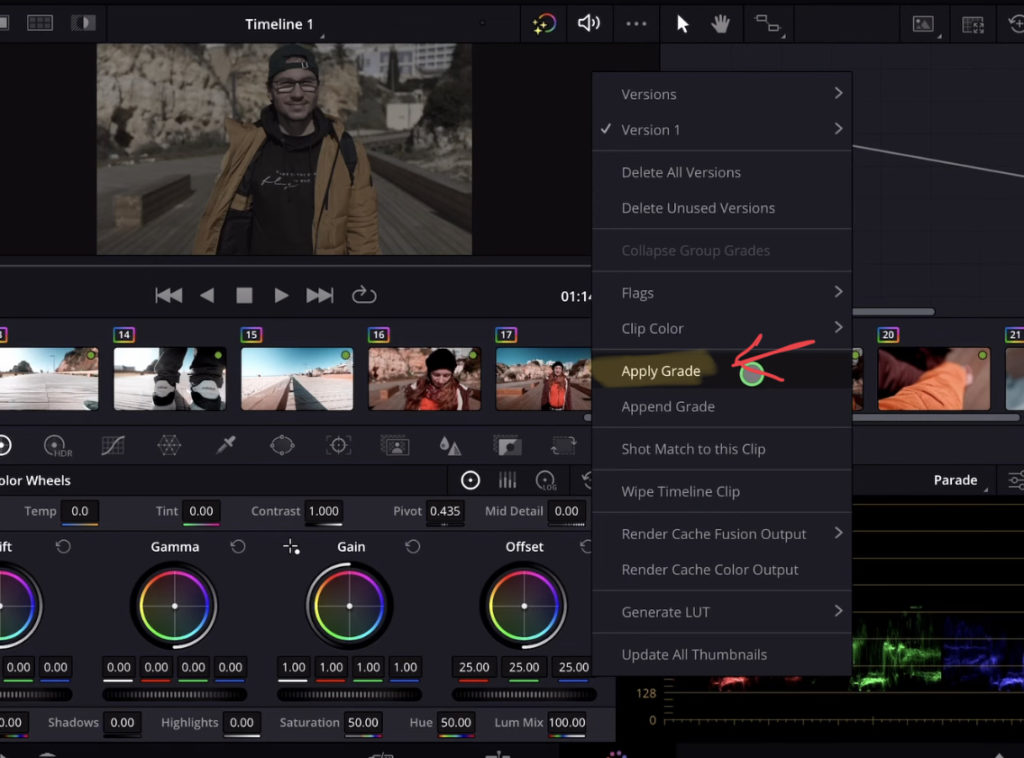
Wenn du eine Tastatur hast, ist es am einfachsten, den Farbgrad aus einem Clip mit der Tastenkombination Command + C zu kopieren und dann den Clip auswählen, auf den die Korrektur angewendet werden soll und mit der Tastenkombination Command + V einfügen.
Wenn du keine Tastatur hast, dann wähle den Clip aus, auf den die Farbkorrektur angewendet werden soll. Du wirst sehen, dass dieser Clip in der Clip-Ansicht rot umrandet ist. Klicke nun mit der rechten Maustaste (längeres Drücken) auf einen Clip mit einem Farbkorrektur, die du kopieren willst. Wähle im Menü die Option “Apply Grade” an und die Korrektur wird kopiert.
Wie kopiere ich einen Farbkorrektur auf der Color Page? (Lösung 2)
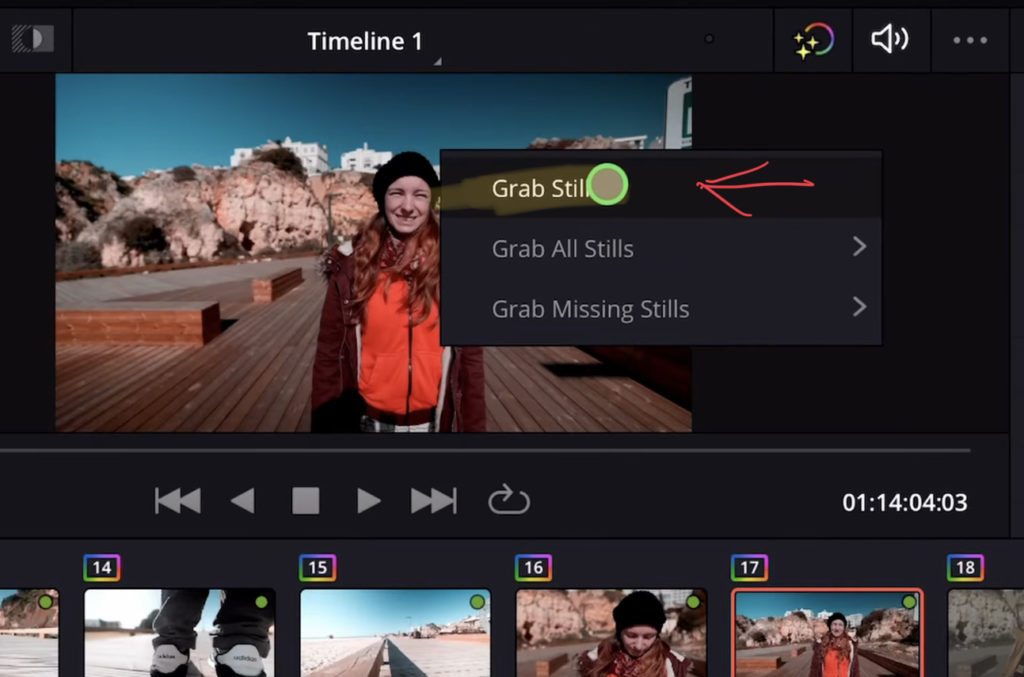
Für diese Lösung wähle zuerst den Clip mit der Farbkorrektur aus. Gehe nun zum Viewer und klicke mit der rechten Maustaste (länger drücken) und wähle Grab Still. Dieses Standbild ist nun in der Galerie (oben links auf dem Bildschirm) verfügbar.
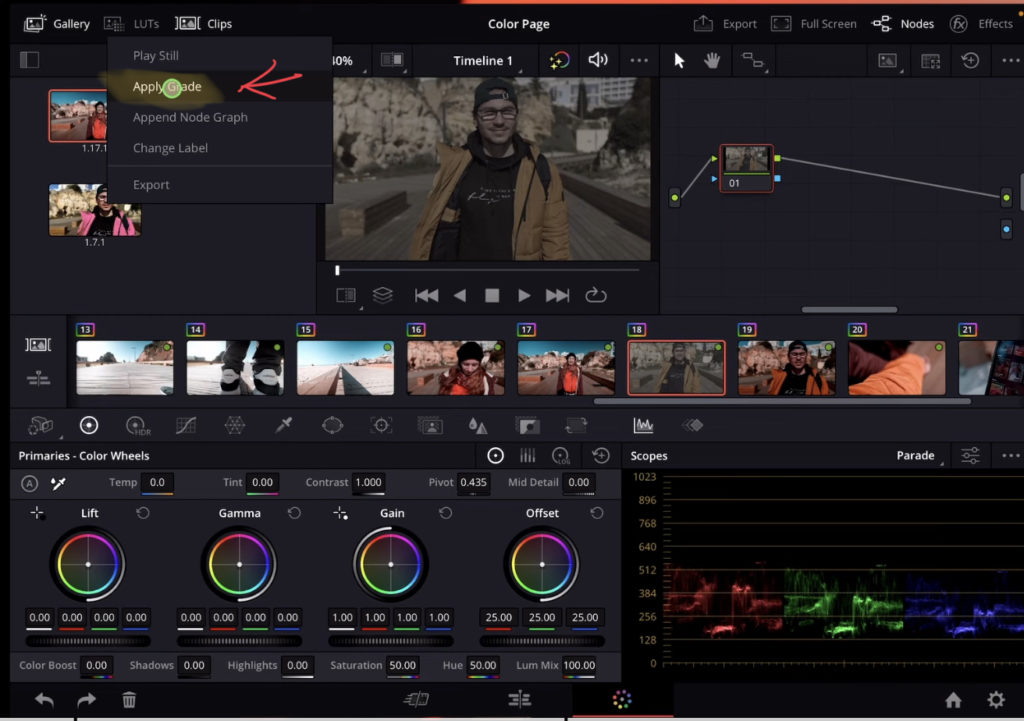
Um diese Farbkorrektur auf einen Clip (oder mehrere Clips) anzuwenden, wähle die Clips aus. Wenn es sich um mehrere Clips handelt, kannst du das derzeit nur mit der Umschalttaste auf einer Tastatur machen. Nachdem alle Clips ausgewählt sind, klicke mit der rechten Maustaste auf das Standbild in der Galerie und wähle “Apply Grade” aus.
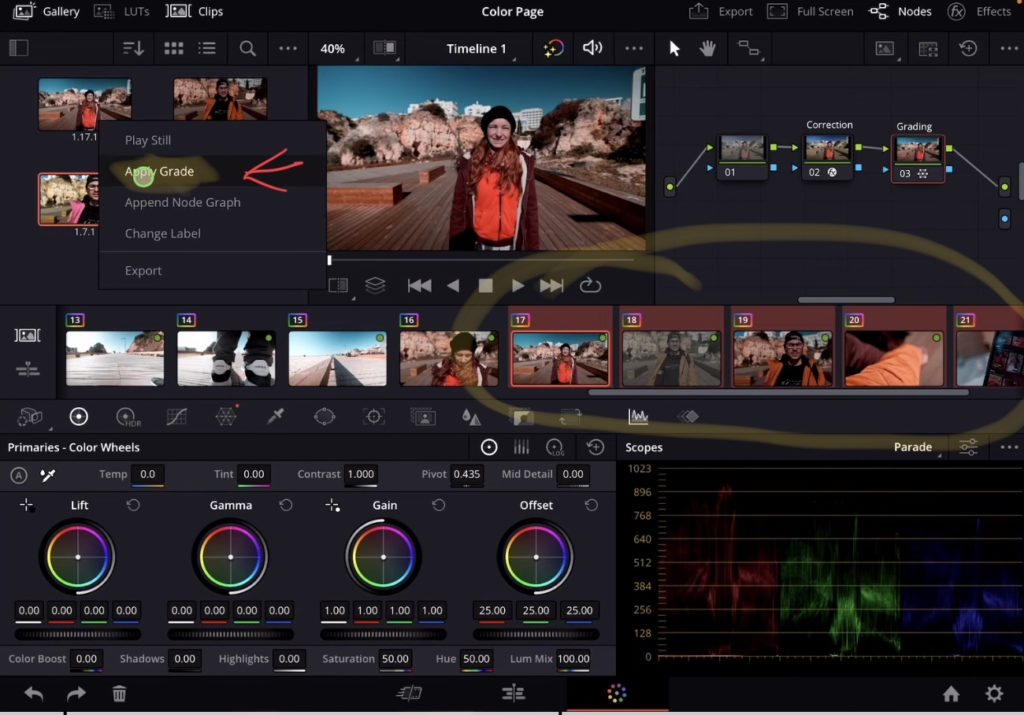
Du kannst es nicht abwarten, mit einer wirklich professionellen Filmschnittsoftware für das iPad zu arbeiten?
Dann beginne noch heute mit DaVinci Resolve, dem Hollywood Pro Editor, der bereits KOSTENLOS für das iPad erhältlich ist. Ich habe eine komplette MasterClass nur für DaVinci Resolve iPad: Vom Beginner zum Pro.



Videos auf dem iPad schneiden – das kann einfacher sein, als du denkst.
Ich bin Daniel – Filmemacher, Kursleiter und digitaler Nomade. Ich habe Final Cut Pro und DaVinci Resolve auf dem iPad intensiv in echten Projekten getestet – und zeige dir Schritt für Schritt, wie du das auch kannst. Ohne Technik-Frust. Ohne komplizierte Fachbegriffe.
Meine DaVinci Resolve iPad MasterClass und Final Cut Pro iPad MasterClass haben schon hunderten Anfängern geholfen – auch denen, die vorher noch nie geschnitten haben.





