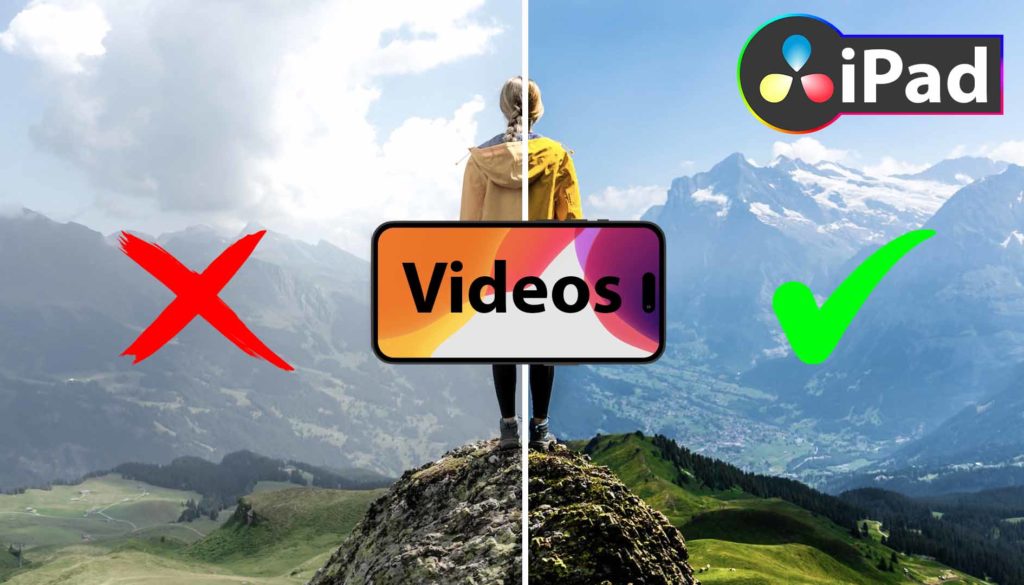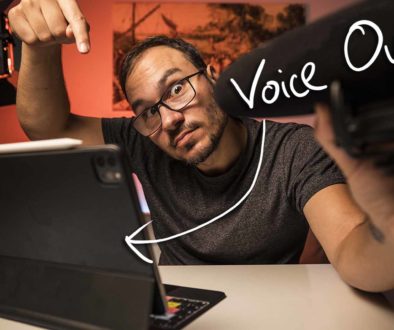Wie du iPhone HDR Videos bearbeitest in DaVinci Resolve iPad
In diesem Artikel zeige ich dir, wie du HDR-iPhone-Videos, welches komplett verbrannt aussieht wenn du es in DaVinci Resolve für das iPad in die Timeline ziehst, wieder farblich korrigieren kannst.

Contents
- [Video] Wie du iPhone HDR Videos bearbeitest in DaVinci Resolve iPad
- Warum sieht das Filmmaterial überhaupt verwaschen aus?
- Schritt 1: Bringe die Clips in die Timeline und gehen auf die Color Page von DaVinci Resolve fürs iPad
- Schritt 2: Füge eine paar Custom Curves Anpassungen durch
- Wie kopiere ich die Farbkorrektur in einen anderen Clip?
[Video] Wie du iPhone HDR Videos bearbeitest in DaVinci Resolve iPad
Warum sieht das Filmmaterial überhaupt verwaschen aus?
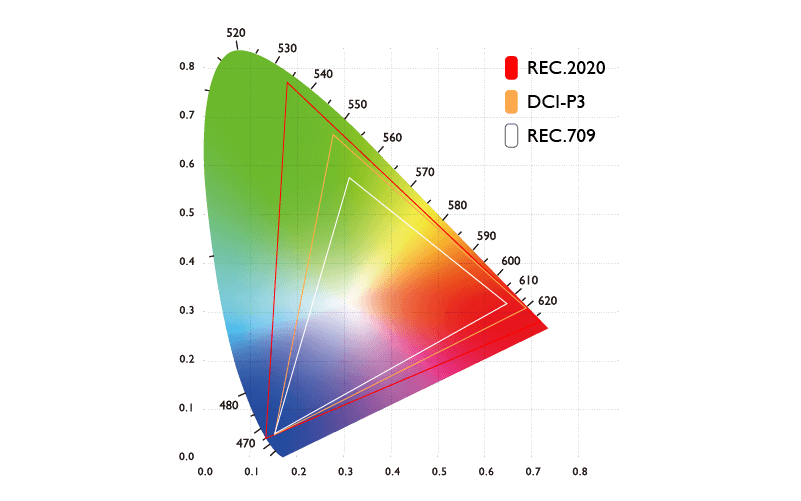
Wenn ich meine Clips in der Fotos-App meines iPads sehe, sieht alles gut aus. Aber wenn ich die Clips in DaVinci Resolve bringe, wirken die Clips verbrannt und ausgewaschen. Der Grund dafür ist, dass die Standard-Timeline-Einstellungen in DaVinci Resolve ein Rec.709-Farbraum ist. Dieser Color Space (Farbraum) ist immer noch der am häufigsten verwendete Farbraum in TV und Film. Das iPhone Pro ist jedoch in der Lage, HDR-Videos aufzunehmen, die einen anderen Farbraum verwenden. Siehe Screenshot oben. Der Bereich von Rec.709 ist kleiner. Das sind alle Farben, die du in einer Rec.709-Aufnahme sehen kannst. Ein Clip, der in Rec.2020 aufgenommen wurde, enthält also mehr Farben und Luminanz-Informationen (Lichtstärke Informationen).
Die Lösung? Entweder du änderst die Timeline-Einstellungen auf Rec.2020 oder du änderst den Farbraum für die einzelnen Clips. Da die meisten Fernseher und Bildschirme das HDR-Material gar nicht darstellen können, würde ich die zweite Lösung empfehlen und zeige dir heute, wie das geht.
Schritt 1: Bringe die Clips in die Timeline und gehen auf die Color Page von DaVinci Resolve fürs iPad
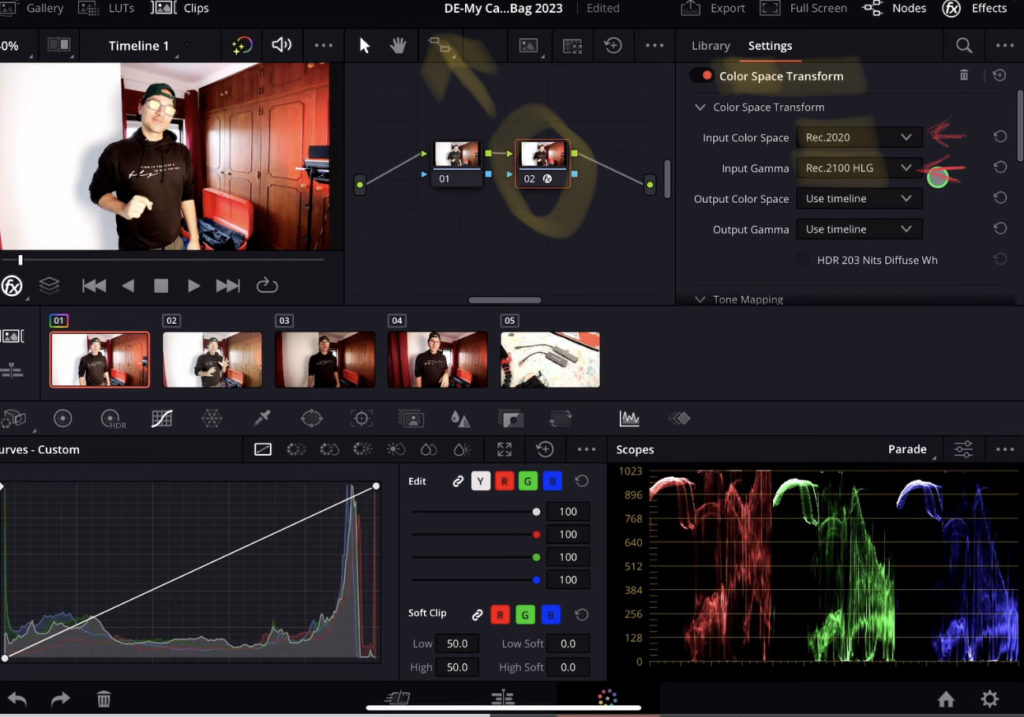
Füge einen neuen Note hinzu (Command + S) oder klicke auf das Symbol im oberen Bereich. Siehe Screenshot. Ziehe den Effekt Color Space Transform auf den Note und änder die folgenden Werte:
- Input Color Space: Rec.2020
- Input Gamma: Rec.2100 HLG
- Gammut Methode: Saturation Compression
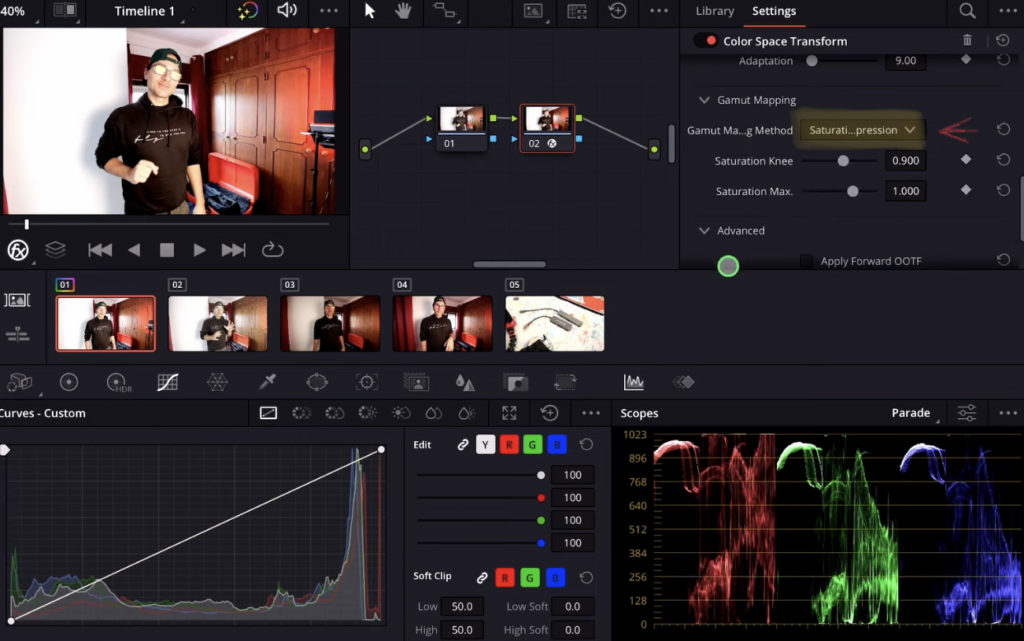
Schritt 2: Füge eine paar Custom Curves Anpassungen durch
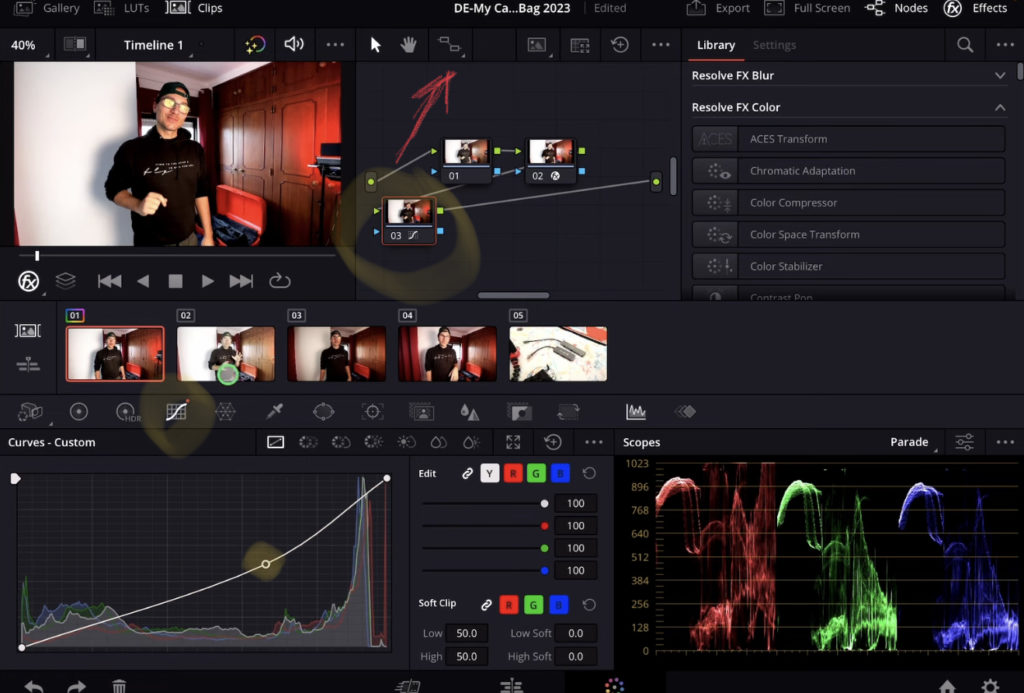
Ich denke immer noch, dass das Bild ein bisschen zu hell ist, also erstellen wir einen weiteres Note und gehen zu den benutzerdefinierten Kurven (Custom Curves) und fügen diese etwas dunklere Kurve zum Bild hinzu. Das war's. In den meisten Fällen ist das schon genug. Jetzt liegt es an deiner Präferenz, ob du das Bild weiter farblich korrigieren möchtest.
Wie kopiere ich die Farbkorrektur in einen anderen Clip?
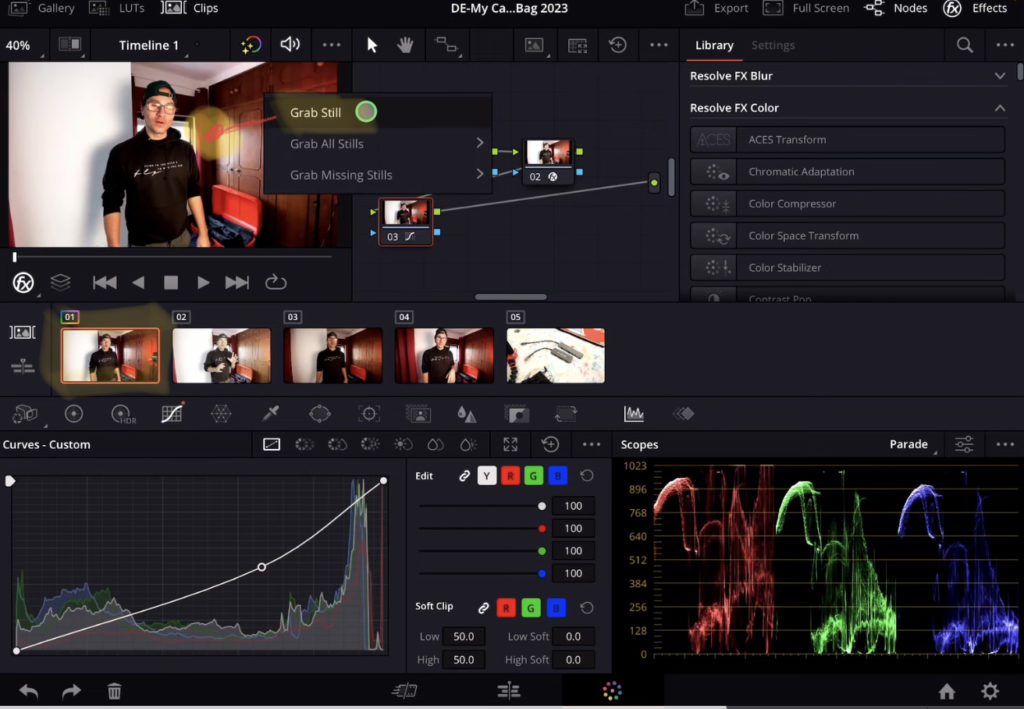
Wenn du mehrere Clips hast, auf die du den soeben erstellten Farbkorrektur anwenden möchtest, klicke einfach auf den Clip, der die gewünschte Farbkorrektur aufweist, und wähle im Viewer-Fenster mit der rechten Maustaste (längeres Drücken mit dem Bleistift) die Option Grab Still.
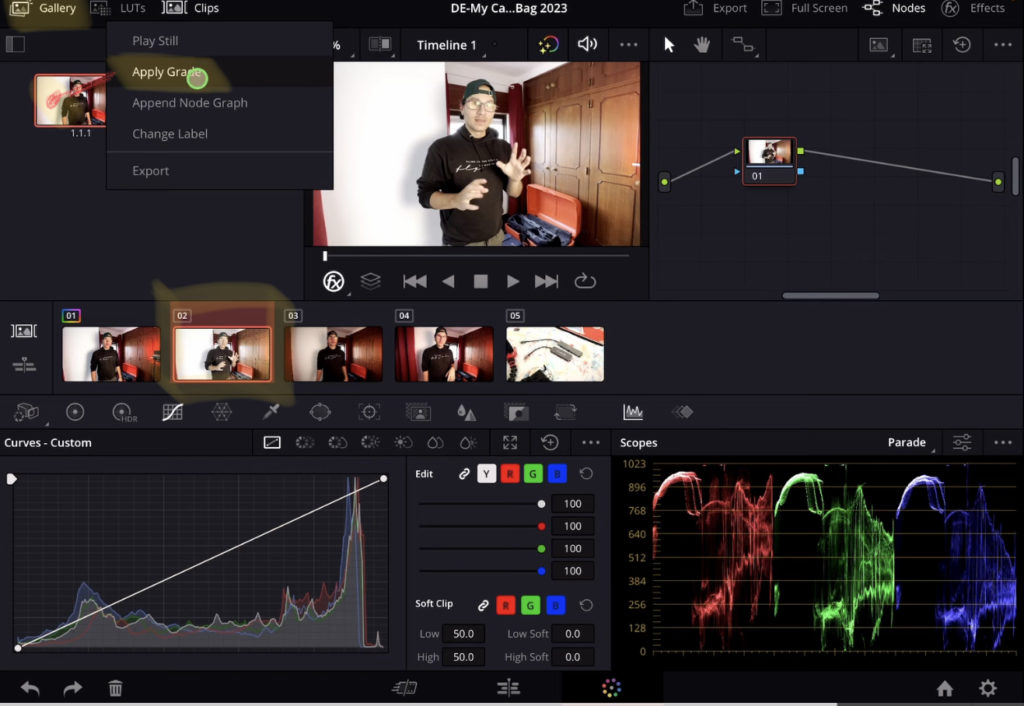
Öffne die Galerie, und du siehst das soeben erstellte Standbild. Markiere die Clips, auf die der neue Color Grade angewendet werden soll. Klicke mit der rechten Maustaste auf das Standbild in der Galerie und wähle Apply Grade. Nun werden alle anderen Clips mit genau denselben Notes und Korrekturen versehen.



Ciao Daniel 🙂
Follow Me on YouTube, Facebook, and Instagram.
Wenn dir der Artikel helfen konnte, Teile ihn!