Verwende Trim & Cut Richtig! DaVinci Resolve iPad
In diesem Artikel zeige ich dir, wie Profis mit den sogenannten Ripple Trim Forward und Backward Shortcuts für DaVinci Resolve auf dem iPad in der Timeline trimmen und schneiden.
Contents
[Video] Verwende Trim & Cut Richtig! DaVinci Resolve iPad
Schritt 1: Warum solltest du Ripple Trim verwenden?
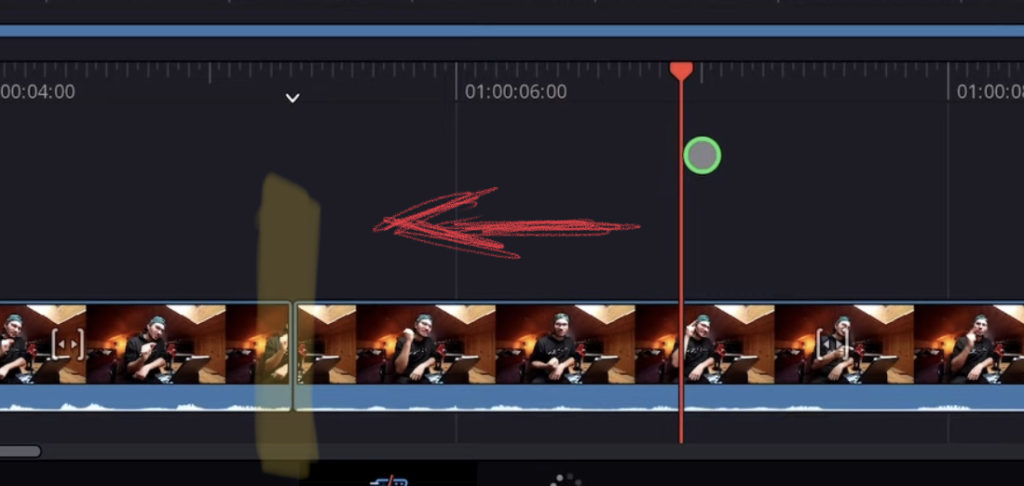
Die Antwort ist ganz einfach: Du wirst eine Menge Zeit sparen. Und dies ist einer der besten Profi Tipps, der dich zu einem schnelleren Video-Cutter macht. Stell dir vor, du hast einen Clip und willst alles vom Playhead bis zum nächsten Schnitt löschen. Entweder alles vor dem Playhead oder das was danach bis zum nächsten Cut kommt.
Die herkömmliche Bearbeitung der Timeline würde diese Schritte umfassen:
- Platzieren den Playhead an der Stelle, an der du den Cut machen willst.
- Schneiden-Werkzeug auswählen
- Klicken mit dem Schneiden-Werkzeug auf den Clip in der Timeline
- Wählen den Teil den du Löschen willst aus.
- Drücken die Löschtaste (Entfernen) auf der Tastatur oder das Müll-Symbol (dies hinterlässt eine Lücke in der Timeline)
- Wählen die leere Lücke in der Timeline aus
- Drücken erneut auf Löschen.
All diese 7 Schritte, musst du jedes Mal wiederholen, wenn du diese Art von Schnitt durchführst. Und mit Ripple Trim kannst du all das mit nur einem Befehl machen.
Schritt 2: Öffne das Tastaturbefehle Fenster und gib den Ripple Delete Befehlen eine Tastaturbefehl
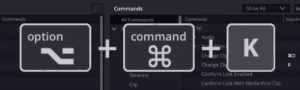
Um das Tastaturbefehl Fenster zu öffnen drücke die Tastankombi Option + Command + K.
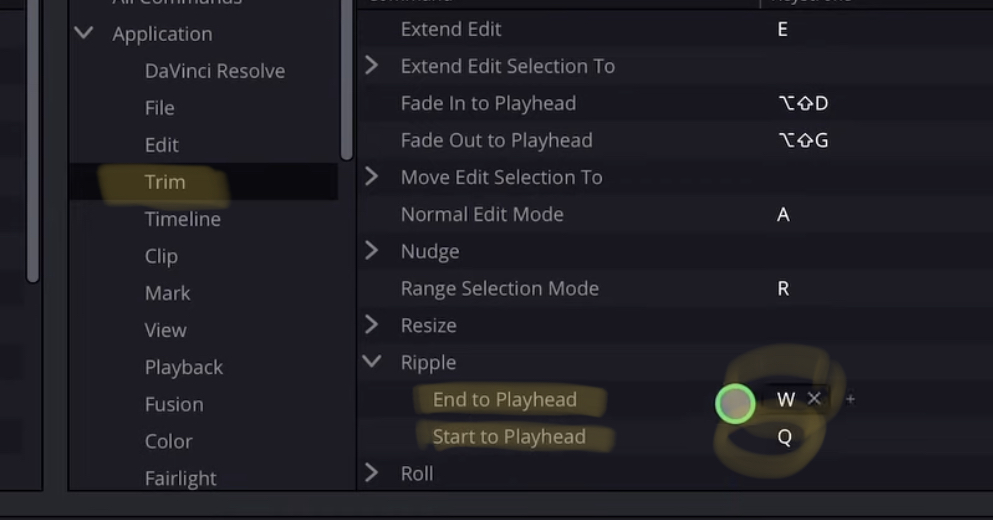
Du findest die Ripple Befehle bei Application und dann Trim. Hier siehst du eine Unterkategorie names Ripple. Hier findest du zwei Befehle. Gib beiden ein Shortcut. So verwende ich diese Befehle:
- End to Playhead = W
- Start to Playhead = Q
Info: Diese beiden Shortcuts gehören zu den von mir am häufigsten verwendeten Shortcuts aller Zeiten. Ich benutze sie jeden Tag! Allein für diese beiden lohnt es sich schon, eine Tastatur für dein iPad zu besorgen. Das wird dich zu einem schnelleren Video Cutter machen.
Schritt 3: Wie kann man Ripple Delete ohne Tastatur verwenden?
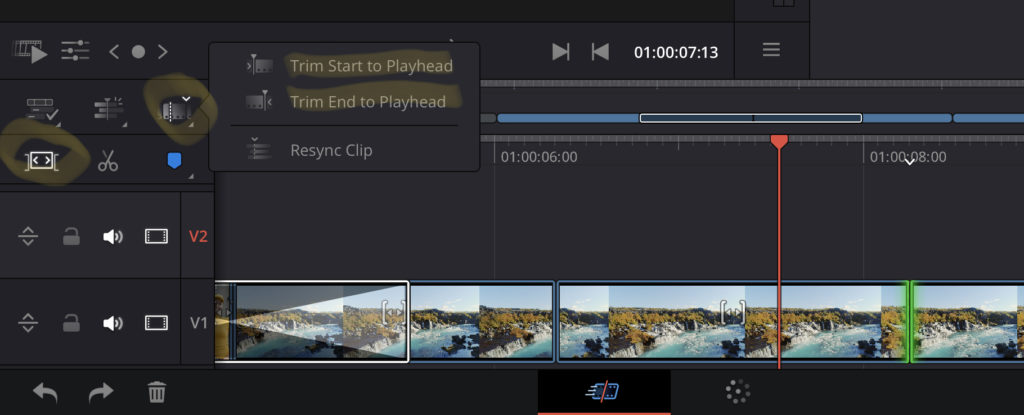
In der Cut Page findest du auf der linken Seite des Fensters unter dem Symbol „Schneiden“ die Optionen „Trim Start to Playhead” und “Trim End to Playhead“. Platzieren den Playhead an der Stelle, an der du den Schnitt durchführen willst. Wählen dann einen der Ripple-Befehle.
Info: Wenn du nach der Verwendung des Befehls Ripple keine Lücken in der Timeline haben willst, stelle sicher, dass die magnetische Timeline eingeschaltet ist. Das Symbol auf der linken Seite über den Spuren.



Videos auf dem iPad schneiden – das kann einfacher sein, als du denkst.
Ich bin Daniel – Filmemacher, Kursleiter und digitaler Nomade. Ich habe Final Cut Pro und DaVinci Resolve auf dem iPad intensiv in echten Projekten getestet – und zeige dir Schritt für Schritt, wie du das auch kannst. Ohne Technik-Frust. Ohne komplizierte Fachbegriffe.
Meine DaVinci Resolve iPad MasterClass und Final Cut Pro iPad MasterClass haben schon hunderten Anfängern geholfen – auch denen, die vorher noch nie geschnitten haben.





